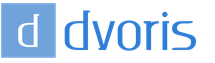Рисуем марку. Графика малых форм, или почтовая миниатюра
15.05.2012
В этом уроке мы нарисуем комплект винтажных марок. Научимся создавать иллюстрацию фигура за фигурой. Нарисуем в векторе края марки, применим эффект свечения, разработаем бренд и придадим марке винтажную текстуру. Для начала нарисуем марку, а потом сделаем из нее комплект.
Шаг 1
Итак, давайте начнем рисовать нашу марку в векторе. Создайте документ 300 ? 300 пикселей, RGB. Сначала включите Сетку (меню Просмотр > Показать сетку) и Выравнивание по сетке (меню Просмотр > Выравнивать по сетке). Затем задайте линии через каждые 2.5 пикселя. Откройте меню Редактирование > Установки > Направляющие и Сетка и в поле «Линия через каждые» введите 2.5, а «Внутреннее деление» установите 1.
Кстати, размеры и расположение объектов можно посмотреть в палитре Инфо (меню Окно > Инфо). Не забудьте также установить единицы измерения (пиксели) в меню Редактирование > Установки > Единицы измерения > Основные. Все эти настройки значительно ускорят вашу работу.

Шаг 2
Для начала включите инструмент Пямоугольник (M). Нарисуйте квадрат 200 ? 200 пикселей. И залейте его белым цветом. Без обводки.

Шаг 3
Выделите квадрат, созданный в предыдущем шаге, и откройте палитру Внешний облик. Добавьте обводку, толщина 7.5 пунктов. И задайте цвет — R=227, G=220, B=192. По умолчанию выравнивание должно быть по центру. Выделите обводку в палитре Внешний облик и нажмите внизу кнопку Создать дубликат выбранного объекта — маленькую иконку рядом с иконкой корзины.
Добавится копия выделенной обводки. Выделите эту новую обводку и сделайте ее толще — 15 пунктов. Затем откройте палитру Обводка (меню Окно > Обводка). Поставьте галочку возле команды Пунктирная линия. Для штриха и пробела задайте по 8 пунктов. Проверьте, что включена кнопка Совместить пунктиры с углами и концами контуров. На нее указывает белая стрелка.
В итоге ваш квадрат должен выглядеть как на рисунке. Выделите его, откройте меню Объект > команда Преобразовать внешний облик, а затем — меню Объект > Преобразовать. Проверьте, чтобы Заливка и Обводка были отмечены галочкой, и нажмите ОК. Перейдите в палитру Слои — и там найдете группу с фигурами.

Шаг 4
Выделите группу, созданную в предыдущем шаге, и в палитре Обработка контуров нажмите кнопку Соединить. Группа преобразуется в простенькую фигуру. Проверьте цвет (должен быть — R=227, G=220, B=192). И опять же — без обводки.

Шаг 5
Включите инструмент Прямоугольник (M) и нарисуйте четыре квадрата со сторонами 7.5 пикселей. Залейте их насыщенным цветом и расположите их так, как показано на рисунке. Выравнивание по Сетке упростит работу.

Шаг 6
Выделите фигуры, созданные в предыдущем шаге, а также большую бежевую фигуру, и в палитре Обработка контуров нажмите кнопку Минус верхний. Теперь, если посмотрите в палитру Слои, там будет только одна фигура.

Шаг 7
Выделите фигуру, которая получилась в предыдущем шаге, и дальше меню Эффект > Стилизация > Скругленные углы. Введите для радиуса 3 пикселя, нажмите ОК, а затем откройте меню Объект и выполните команду Преобразовать внешний облик.

Шаг 8
Отключите выравнивание по сетке (меню Просмотр > Выравнивать по сетке), затем перейдите в меню Редактирование > Установки > Основные и в поле Клавиатурное приращение введите 1. Выделите бежевую фигуру, откройте меню Объект и выберите команду Контур > Создать параллельный контур. В поле Смещение введите -2 пикселя и нажмите ОК. Выделите созданный контур, скопируйте и вклейте копию вперед (Ctrl + C > Ctrl + F).
Выделите эту копию и один раз нажмите клавишу со стрелкой вниз. Затем выделите обе фигуры, созданные в этом шаге, и в палитре Обработка контуров нажмите кнопку Минус верхний. Получится группа из тоненьких фигур. Залейте их белым цветом.

Шаг 9
Снова выделите большую бежевую фигуру и добавьте обводку толщиной 2 пункта. Выровняйте ее «внутри линии», задайте цвет — R=255, G=246, B=211 и затем добавьте еще одну обводку. Толщину задайте — 1 пункт, цвет — R=165, G=160, B=141 и проверьте, что включено выравнивание внутри линии. Выделите весь контур, откройте меню Эффект и выберите команду Стилизация > Тень. Введите данные, как на рисунке, и нажмите ОК.

Шаг 10
Снова включите команду Выравнивать по сетке. С помощью инструмента Прямоугольник (M) нарисуйте квадрат со сторонами 175 пикселей и расположите так, как показано на рисунке. Цветом заливать его не нужно, добавьте только обводку толщиной 5 пунктов. Проверьте, что включено Выравнивание по центру. И задайте цвет — R=32, G=71, B=129. Сохраните этот цвет в палитру Каталог под именем «Синий». Позже он вам снова понадобится.

Шаг 11
Продолжайте работать инструментом Прямоугольник (M), нарисуйте квадрат со сторонами 160 пикселей и расположите как показано на рисунке. Цветом заливать не нужно, добавьте обводку толщиной 2 пункта. Выровняйте ее «внутри линии» и задайте синий цвет (R=32, G=71, B=129). Откройте палитру Внешний облик и скопируйте существующую обводку. Выделите созданную копию, откройте меню Эффект и выполните команду Исказить и трансформировать > Зигзаг. Введите данные как показано на рисунке и нажмите ОК.

Шаг 12
Дальше нужно маскировать фигуру, созданную в предыдущем шаге. Это очень простой прием. Сначала выделите фигуру, скопируйте ее и вклейте вперед (Ctrl + C > Ctrl + F). Залейте ее белым цветом и удалите обе обводки и эффект Зигзаг.
А теперь выделите эту простую белую фигуру и фигуру, созданную в предыдущем шаге, и перейдите в палитру Прозрачность. Откройте вспомогательное меню и выберите команду Создать непрозрачную маску. После того как все сделаете, ваша фигура должна выглядеть так, как фигура на третьем рисунке ниже.

Шаг 13
Включите инструмент Эллипс (L). Нарисуйте круг диаметром 150 пикселей. Цветом заливать не надо. Добавьте только обводку, толщина 5 пунктов. Выровняйте ее «внутри линии и задайте синий цвет (R=32, G=71, B=129).
Расположите фигуру так, как показано на рисунке. Затем откройте меню Объект и выберите команду Контур > Создать параллельный контур. В поле Смещение введите -7.5 пикселей и нажмите ОК. Выделите созданную фигуру и перейдите в палитру Внешний облик. Сделайте обводку толще (15 пунктов). Затем откройте меню Объект и выберите команду Контур > Создать параллельный контур.
В этот раз введите в поле Смещение -12.5 пикселей и нажмите ОК. Выделите созданную фигуру и вернитесь в палитру Внешний облик. Уменьшите толщину обводки до 0.5 пикселя, цвет выберите белый, и затем скопируйте этот круг. На этих двух контурах мы напишем текст, поэтому его свойства не столь важны. Просто с белой обводкой их лучше видно.

Шаг 14
Продолжайте работать с инструментом Эллипс (L). Нарисуйте круг диаметром 100 пикселей, залейте его синим цветом и расположите так, как показано на рисунке.

Шаг 15
Добавим текст. Для начала выделите один из кругов с тонкой белой обводкой. Затем включите инструмент Текст по контуру и просто щелкните край контура. Теперь вы сможете добавить бежевый текст (R=227, G=220, B=192). Используйте шрифт «Myriad Pro», кегль 13 пунктов, интерлиньяж 15.6 и трекинг 1500. Для другого текста и шрифта придется подбирать значения.

Шаг 16
С помощью инструмента Эллипс (L) нарисуйте круг диаметром 5 пикселей. Залейте его таким же бежевым цветом, а затем откройте меню Эффект и выберите команду Исказить и трансформировать > Втягивание и Раздувание. Перетащите слайдер на отметку 40% и нажмите ОК. Скопируйте контур и расположите эти два круга как показано на рисунке ниже.

Шаг 17
Включите инструмент Прямоугольник и нарисуйте два новых прямоугольника. Один с размерами 45 ? 20 пикселей, второй — 20 ? 45 пикселей. Расположите их как показано на рисунке, залейте бежевым цветом и соедините.

Шаг 18
Выделите большую бежевую фигуру (отредактированную в девятом шаге), скопируйте и вклейте вперед (Ctrl + C > Ctrl + F). Выделите эту копию, вынесите ее на передний план (Shift + Ctrl + закрывающая квадратная скобка) и перейдите в палитру Внешний облик.
Удалите обводку и эффект тени, поменяйте цвет заливки с белой на черную. Уменьшите непрозрачность до 5%, режим наложения выберите Умножение, откройте меню Эффект и выберите команду Искажение (фотошоп) > Стекло. Введите значения как показано на рисунке внизу и нажмите ОК. Теперь ваша марка должна выглядеть как на третьем рисунке.

Шаг 19
Посмотрите внимательней на края марки и заметите, что эффект Стекло выходит за границы контура. Это не так уж важно, но лучше его маскировать. Поэтому выделите фигуру, созданную в предыдущем шаге, скопируйте ее, вклейте вперед (Ctrl + C > Ctrl + F) и выделите. Удалите эффект Стекло в палитре Внешний облик, установите 100% непрозрачность, режим наложения — Нормальный и залейте белым цветом.
А теперь сделайте все то же самое, что в двенадцатом шаге. Выделите эту белую фигуру и фигуру, созданную в предыдущем шаге. Перейдите в палитру Прозрачность. Откройте вспомогательное меню и выберите команду Создать непрозрачную маску. И мозаичные края должны исчезнуть.

Инструкция
Загрузите изображение, которое будет переделано в марку , в Photoshop и, если требуется, обрежьте лишние фрагменты инструментом Crop Tool. С помощью опции Layer from Background из группы New меню Layer создайте слой из фонового изображения.
Нарисуйте перфорированный край марки. Для этого увеличьте размер холста в открытом документе, воспользовавшись опцией Canvas Size меню Image. Поставив галочку в чекбоксе Relative, введите удвоенную ширину будущего края в процентах, пикселях или сантиметрах в поля Width и Height.
Конечно, перфорацию можно сделать на слое с изображением. Но, если нарисовать ее на отдельном слое, марку можно будет в любой момент отредактировать, просто заменив картинку. Для создания нового слоя примените опцию Layer группы New меню Layer. Включите Paint Bucket и залейте слой цветом, в который будут окрашены края марки. Чаще всего в этом качестве используется белый или светло-желтый. Перенесите залитый слой под слой с картинкой при помощи мышки.
Воспользовавшись опцией Reveal all группы Layer Mask меню Layer, добавьте маску на слой с краями марки. Включите Brush Tool и присвойте параметру Hardness в настройках инструмента максимальное значение. Нанесите на маску вдоль краев слоя ряд полукруглых отпечатков кисти. Сделайте черный основным цветом, а кисть на слой ставьте так, чтобы на изображение накладывалась только половина диаметра инструмента. Для того чтобы получить ровную перфорацию, включите сетку опцией Grid группы Show меню View и ставьте отпечатки вдоль линий, находящихся поблизости от краев.
Марка почти готова, осталось добавить оттиск штемпеля. Включите инструмент Pen Tool в режиме Paths и, кликнув по документу дважды, поставьте две опорные точки. При помощи Convert Point Tool изогните получившуюся линию так, чтобы получилась кривая.
Создайте новый слой и добавьте на этом слое обводку к созданной волнистой линии. Для этого выберите Brush Tool и настройте диаметр этого инструмента, который будет совпадать с толщиной создаваемой обводки.
В палитре Paths выберите пункт Stroke Path из контекстного меню. Перейдите обратно в палитру слоев и дважды продублируйте слой с обводкой при помощи опции Duplicate Layer меню Layer. Инструментом Move Tool сдвиньте копии слоя вниз так, чтобы получился волнистый отпечаток штемпеля, состоящий из трех линий.
Сохраните получившуюся марку в формат psd, чтобы иметь возможность вставить в файл любое другое изображение. Примените для сохранения опцию Save As меню File.
Видео по теме
Источники:
- Создание почтовой марки
Кривая Безье – это инструмент, изначально разработанный для проектирования автомобильных кузовов, но со временем перекочевавший в различные графические редакторы. В частности, в Adobe Photoshop CS5, где его потомком стал инструмент «Перо». С первого взгляда он кажется очень сложным, но достаточно лишь немного разобраться, чтобы оценить его по достоинству.
Вам понадобится
- - Русифицированная версия Adobe Photoshop CS5
Инструкция
Запустите программу и создайте новый документ, щелкнув пункт меню «Файл», затем «Создать» (или комбинацию клавиш Ctrl+N), указав в полях «Ширина» и «Высота», например, по 500 (остальные параметры можно оставить без изменений), и снова нажав «Создать».
Выберите инструмент «Перо» (горячая клавиша P) и, щелкая левой кнопкой мыши, поставьте на рабочей области две точки на небольшом расстоянии друг от друга, но достаточном для того, чтобы получился заметный отрезок. Ставя вторую точку, не отпускайте мышку и потяните ее куда-нибудь в сторону. Прямая линия превратится в , и ее кривизна будет зависеть от того, каким образом вы расположите направляющую – линию, которая появилась после того, как вы потянули мышку, создав вторую точку.
Нажмите правой кнопкой на «Перо» в панели инструментов и в выпадающем меню выберите «Угол» (используется, если после создания опорной точки вы следом не создали направляющую). Зажмите левую кнопку на самой первой точке и потяните мышь в сторону. Возле точки появится такая же направляющая. Изменяя ее координаты, вы можете манипулировать параметрами той части кривой, которая исходит из первой точки. Таким образом, получившуюся кривую можно условно поделить на две части: одна берет начало в первой точке, другая – во второй.
Вы можете продолжить создание кривой, поставив еще несколько точек и изменяя их так же, как описано в предыдущих шагах инструкции. Чтобы создать опорную точку внутри линии, используйте инструмент «Перо+», чтобы удалить – «Перо-». Каждая нарисованная вами таким образом линия будет отображаться во вкладке «Контуры» окна «Слои» (если оно отсутствует, нажмите F7).
Если вы захотите сохранить полученный результат, нажмите комбинацию клавиш Ctrl+Shift+S, в появившемся окне укажите путь, напишите имя, укажите в поле «Тип файлов» Jpeg (если хотите получить рисунок) или Psd (если сохранить полностью весь проект) и кликните «Сохранить».
Программа Photoshop дает возможность прямые линии при помощи инструмента Line Tool. Кроме того, ровную линию в этом графическом редакторе можно создать при помощи любого из инструментов рисования. Инструменты, предназначенные для коррекции, тоже можно использовать для получения на изображении ровных линий.

Вам понадобится
- Программа Photoshop.
Инструкция
Для создания на одном из слоев открытого в Photoshop документа прямой линии включите инструмент Line Tool нажатием на иконку в палитре инструментов или клавишей U. Кликните по участку изображения, с которого должна начаться линия и, не отпуская левой кнопки мыши, растяните отрезок до нужной длины. Если вам требуется получить прямую горизонтальную линию при помощи этого инструмента, зажмите клавишу Shift в процессе рисования.
Толщину линии, создаваемой при помощи Line Tool, можно настроить в панели, которая появляется под главным меню после включения инструмента. Для настройки введите нужный размер в пикселях в поле Weight.
Используя рулетку или складную линейку, необходимо измерить расстояния , предметами и следами. Кроме того, каждый предмет должен быть привязан к местности, для этого нужно измерить расстояния до ближайшего неподвижного , например, столба. В случае отсутствии измерительных , можно использовать трос.
Необходимо указать ближайшего дома, если авария произошла на трассе, то название ближайшего населенного пункта и километр на ближайшем указателе. После составления схемы, в ней проставляется дата и время происшествия, ставятся подписи участников ДТП. Схема ДТП не допускает никаких исправлений.
Имея на руках схему ДТП, можно обратиться в ГИБДД, где на ее основании будут оформлены все необходимые документы для страховых выплат.
Обратите внимание
Самостоятельное составление схемы ДТП и последующее оформление в ГИБДД, может сэкономить много времени, которое обычно уходит на ожидание инспекторов.
Кроме того, нет необходимости выслушивать возмущенные крики водителей и гудки проезжающих машин, т.к. занимаемый участниками аварии участок дороги, будет достаточно быстро освобожден.
Источники:
- рисунки аварий в 2019

Вам понадобится
- Adobe Illustrator, фотография.
Инструкция
Помещаем фотографию человека, на которого вы решили делать шарж, в Adobe Illustrator. Закрепляем, чтобы фотография не создавала нам неудобств (ставим замок в слоях)
С помощью инструмента "перо" вытянутый треугольник и перетаскиваем его в окно "кисти", Сохраняем как объектная кисть". Мы создали новую кисть, чтобы делать более изящные линии. И при помощи этой кисти рисуем лицо человека . Всё это, разумеется, делаем на новом слое.
Так как мы делаем шарж, необходимо утрировать некоторые части лица. Находим особенности и подчёркиваем их. В нашем варианте увеличиваем нос и расширяем улыбку, так же делаем причёску более пышной и добавляем кудряшек.
На этом этапе можно скрыть фотографию и продолжать рисование без неё. Мы делаем быстрый шарж, поэтому с помощью карандаша (без обводки) накладываем теневые пятна, радужную оболочку и зрачок (регулируя, степень прозрачности)Волосы заливаем однородным цветом и намечаем более тёмным оттенком теневые моменты.
Последний этап. Уточняем детали, добавляем тени. Прекрасный Марк готов!
Чем больше вы уделите внимание деталям, тем больше будет сходство с человеком.
Документация на любое электронное устройство следует дополнить его принципиальной схемой. Она должна быть не только грамотно и правильно составлена, но и качественно оформлена. Способ ее составления зависит от ваших возможностей.

Инструкция
Перед составлением любой электрической схемы обязательно ознакомьтесь с системой так называемых условных графических обозначений - УГО. Необходимо знать несколько стандартов на такие обозначения, используемые в разных , но вот использовать при составлении схем следует отечественную систему. Ознакомиться с ней можно по ссылке, приведенной в конце статьи.
Почта существует еще с тех времен, как люди научились аукать в темном лесу, чем ярко предупреждали всех хищников о том, что время обедать пришло. Передать информацию можно было разными способами — выточить календарь на несколько тысячелетий, закопать останки так, чтобы их могли найти. Но лучший способ — это посылка конверта через почту. Для этого Вам понадобится специальная упаковка, о которой сейчас и пойдет речь. Кроме того вы узнаете как рисовать конверт карандашом.
Конверт — самый лучший способ передачи денег, ценных вещей и сибирской язвы. Обязательным условием является обслюнявленная марка, без которой конверт либо не может быть отправлен, либо остается в неизведанных просторах почтовых учреждений. Примеры использования:
- В этой стране в нем люди получают черную зарплату ;
- Слово конверт происходит от смеси слов англ. Cover и русского Ковер, что означает прикрывать ковром;
- Если поменять местами отправителя и получателя, можно не платить за марку – учит Михаил Задорнов;
- Передавать сей девайс лучше любым способом, кроме почты России. По всем известной причине;
Рисование также входит в этот список, по сему продолжим уже наглядной схемой:
Как нарисовать конверт карандашом поэтапно
Шаг первый. Нарисуйте прямоугольник и разделите его на несколько частей линиями. Шаг второй. Округлите линию закрывающейся части конверта и набросайте контуры рисунка цветков.
Шаг второй. Округлите линию закрывающейся части конверта и набросайте контуры рисунка цветков. Шаг третий. Красивым почерком напишите поздравительную фразу З Днем Свадьбы, или другую, угодную по случаю, детализируйте цветок.
Шаг третий. Красивым почерком напишите поздравительную фразу З Днем Свадьбы, или другую, угодную по случаю, детализируйте цветок. Шаг четвертый. Добавим еще узоров и обведем контуры, сотрем вспомогательные линии. Должно получиться красиво:
Шаг четвертый. Добавим еще узоров и обведем контуры, сотрем вспомогательные линии. Должно получиться красиво: У нас есть еще много интересных вещей для рисования, например попробуйте.
У нас есть еще много интересных вещей для рисования, например попробуйте.
Коллаж фотография из почтовых из марок
Этот урок - идея рассказывает о том, как сделать в paint.net веселый коллаж из фотографии состоящей из почтовых марок.
Безусловно, можно найти в интернет фотографию настоящей почтовой марки и воспользоваться ею как клип-артом. Можно даже найти разные марки, например разных стран и сделать коллаж еще интереснее. Но мы в целях обучения поступим другим образом. Мы нарисуем основу почтовой марки самостоятельно.
Как нарисовать в paint.net почтовую марку
Для того, чтобы нарисовать почтовую марку нам потребуется дополнительный плагин paint.net для создания сетки. Выберите на палитре контрастные цвета, я взял синий и черный и сделайте на новом слое сетку из точек. Цвета не важны. Сетка представляет собой вспомогательный материал.

Создайте новый слой выше. Нарисуйте на нем белый прямоугольник с размерами будущей марки.
Вернитесь на слой с сеткой и выделите инструментом paint.net волшебная палочка в режиме заполнения черные точки сетки. Если режим заполнения установлен - это делается по одному щелчку мыши на любом из кружочков.

Не снимая выделения, перейдите на слой с белым прямоугольником. С помощью инструмента paint.net для перемещения выделенной области переместите выделение так, что бы точки находились посередине краев прямоугольника или чуть меньше. Обратите внимание, что этим инструментом можно растягивать и сужать выделенную область, например, если точки упорно не хотят располагаться по краям.

Когда область выделения будет установлена правильно, убедитесь, что вы находитесь на слое с белым прямоугольником, и, убедившись в этом, нажмите клавишу DEL. Так вы удалите со слоя все, что попало в точки. Получится так:

Теперь, создайте еще один пустой новый слой выше нарисуйте на нем белый прямоугольник так, что бы закрыть им дырочки в будущей марке. Благодаря тому, что вы нарисовали новый белый прямоугольник на новом слое, вы можете передвинуть его или изменить его размеры, на тот случай, если сразу правильно нарисовать его не получилось. Когда все получится, объедините слой с прямоугольником и маркой с дырочками в один слой.

Теперь с помощью инструмента выделения выделите прямоугольную область внутри почтовой марки и нажмите DEL. Так мы сделаем окошко для будущего рисунка. Можно добавить тень к марке используя эффект paint.net Тень (DropShadow) .

Как сделать коллаж фотография из марок
Теперь самое интересное. Когда заготовка для марки готова. выбираем фотографию для будущего коллажа. Например, такую:

Слой с исходной картинкой оставьте пока видимым. Слой с заготовкой марки опустите ниже картинки или отключите его видимость. Создайте копию слоя с заготовкой марки, она нам понадобится не одна, как видно из итоговой картинки. Расположите рабочую марку выше картинки. Щелкните волшебной палочкой paint.net по дырочке внутри марки. Будет выделена прямоугольная область область внутри. Перейдите на слой с картинкой. Скопируйте, то что попало в выделенную область (меню Правка - Копировать). Вернитесь на слой с маркой и нажмите "вставить" (меню Правка - Вставить). Вот первая марка готова.

Аналогичным образом сделайте остальные марки. Благодаря тому, что каждая марка получается на своем слое, потом можно менять их расположение, т.е. какая марка будет перекрывать какую. С помощью инструментов перемещения выделенной области можно менять наклон и расположение марки на слое. Обратите внимание на то, что заготовку марки надо сначала расположить на слое и только потом копировать подходящий кусочек с фотографии. Марку с кусочком фотографии перемещать по слою уже нельзя, можно только вверх-вниз.
Когда коллаж готов, видимость исходной фотографии можно отключить.