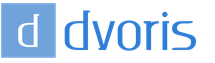Работа с векторными контурами в Adobe Illustrator. Инструменты Adobe Illustrator
Несколько полезных приёмов Adobe illustrator, которые помогли мне, когда я начинал рисовать

Как делать дырку в обьекте? (тоесть чтоб фон был виден) *1
Как обьединить два простых обьекта, чтобы у них был один контур? *2
Выделяем нужные нам обьекты
-выбираем палитру Pathfinder(Shift+Ctrl+F9). В ней нужный режим.

Как повернуть объект (на конкретный угол) относительно центра окружности, на линии которой он расположен?
…и проделать это несколько раз, каждый раз копируя заново?
способ1
-выделяем объект,
-включаем Smart Guides (Ctrl+U),
-выбраем инструмент Rotate Tool (R),
-наводим курсор в центр окружности до появления привязки к её центру
-зажимаем Alt и кликаем левой клавишей мыши
-в появившемся окне вводим необходимое значение угла
-нажимаем Copy.
После этого Ctrl+D для повторения поворота на тот же угол с копированием.

способ2
-рисуем объект.
-делаем его копию (Ctrl+C и Ctrl+V)
-выделяем оба (с Shift)
-нажимаем Alt+Ctrl+B (или Object -> Blend ->Make)
-рисуем окружность
-инструментом Direct SelectionTool (белая стрелка) выделяем одну из точек на окружности
-на верхней панели нажимаем кнопку с ножницами (Cut path at selected ancor points)
-выделяем бленд и окружность (selected tool)
-в меню — Object -> Blend -> Replace Spine
-настраиваем опции — Object ->Blend -> Blend Options (панель на рисунке)
получаем бленд — 1 объект, у которого можно настроить количество повторов, ориентацию относительно пути или дистанцию смещения между промежуточными объектами.
в любой момент можно сделать Object -> Blend -> Expand (или Object -> Expand) и превратить все промежуточные объекты в отдельные элементы.
На рисунке бленд из двух эллипсов разных цветов, расположенных по окружности (покрасить их можно и сначала, и потом — пока бленд не разбит, переход будет пересчитываться автоматически)
естественно, путь может быть любой формы — не только окружность.и объекты — первый и последний в бленде (могут быть и промежуточные) тоже могут быть совершенно разными.

Как сделать обводку по внешнему контуру нескольких обьектов?
Группируем обьекты
-Добавляем группе обводку (панель Appearance, менюшка справа — fill new stroke)
-Применяем к обводке Effect->Pathfinder->Add


Как скруглить углы у прямоуголька?
Рисуем обычный прямоугольник, а потом через Effects->Stylize (может быть два пункта с именем Stylize, жмём на верхний)->Round Corners задаём ему скругление нужного радиуса.
Потом параметры скругления можно будет легко заменить, нажав Shift+F6 (палитра Appearance). Там двойным нажатием на имени эффекта (Round Corners) вызывается окошко с его настройками.
Как скруглить углы у загруглённого прямоугольника?
Идём в Effects (Эффекты) -> Convert to Shape (Преобразовать в фигуру) ->Rounded rectangle (Скругленный прямоугольник) -> там выбираем Relative. Ставим нули и назначаем нужный радиус скругления. Редактировать — выбраем объект и в панели Appearance (Внешний вид или Внешние эффекты — как-то так..) щелкаем на нужный эффект.
___________________________________________________________________________

ниже по рисунку 1.
1) Обвожу круг кистью в форме эллипса. Контур целый, но не замыкается до конца. Что такое?
У эллипса есть обводка, которую надо убрать.

2) Как убрать лишние линии?
Инструментом «стирание» Path Eraser Tool (там, где карандаш) или ластик (Eraser Tool) (Shift+E)
3) Как менять толщину контура у прямоугольников и проч?
Выделяем обьект
-палитра обводка (Stroke) (Ctrl+F10) параметр толщина (Weight)
У меня линия обведена кистью в форме эллипса. Я стёр в середине. Теперь у меня два кусочка, у которых варьируется диаметр. А как сделать так, чтобы толщина как бы продолжалась?

Выделите эту линию и сделайте ей Object->Expand Appearance
Палитра Обводка.
Находиться в меню Окно. Позволяет редактировать обводку объекта.
Толщина обводки задается в пунтках (В странах СНГ 1 пункт = 0,3759 мм.)
Выравнивание обводки относительно контура/линии (то есть обводка может быть любой толщины, а контур он всегда тонкий). Виды выравнивания: Обводка по центу линии, Обводка внутри линии, Обводка снаружи линии. Выравнивание работает только для замкнутых объектов.
Изменение концов и стыков линии .
Срезанные концы Создаются контур с обводкой с квадратными концами.
Скругленные концы
Создаются контур с обводкой с полукруглыми концами.Выступающие концы
Создаются контур с обводкой с квадратными концами, выступающими на половину ширины линии за крайнюю точку линии. Этот параметр обеспечивает одинаковую толщину обводки во всех направлениях относительно линии.Угловые стыки
Создаются контур с обводкой с острыми углами.
Скругленные стыки
Создаются контур с обводкой со скругленными углами.Скошенные стыки
Создаются контур с обводкой с квадратными углами.
Срез
— это переключение между срезанным (остроугольным) стыком и скошенным (квадратным) стыком. Изменяется от 1 до 500. По умолчанию 4, при этом программа переключается со срезанного стыка на скошенный стык, когда длина точки в четыре раза превышает толщину обводки. Значение 1 для предела среза соответствует скошенному стыку.
Создание пунктирных линий. Для это выставляем галочку Пунктирная линия на палитре и выставляем числовые значения в полях Штрих и Зазор. Если линия единообразна по всей ее длине то достаточно выставить значения только в перых двух полях. Кроме того можно выставить разные Концы и Стыки линии, тогда можно сделать линию состоящую не только из квадратиков, но и из линий.
Домашнее задание 1 Солнышко:
- рисуем круг без заливки, но с обводкой
- делаем обоводку пунктирной
- и делаем ее оооочень толстой, должны получиться расходящиеся лучи
- ну и в серединку помещаем круг
- итог — солнышко
Для того что бы потом можно было редактировать все это прямым выделением, например, нажимаем меню Объект — разобрать.
Домашнее задание 2.
Скачать видео по работе с кистями . Сегодня у нас практическая часть работы с кистями. Как вы увидите кистей 3 вида и все со своими настроками, поэтому продолжим их изучать на следующей неделе.
Горячие клавиши к уроку:
- A — инструмент прямое выделение
- G — инструмент градиент
- Shift — выделение нескольких объектов
Команды:
- Объект — Разобрать Позволяет разбирать сложные объекты на более простые (в нашем случае это кисти).
- Объект — Контур — Вычистить Удаляет незамкнутые линии, точки, пустые текстовые объекты
Работать с одним объектом из группы можно:
- все разгруппировать
- или 2 щелчка по объкету в группе, если много групп (как у меня) тогда щелкаем по 2 раза до тех пор пока не дойдем до нужного объекта
Итоги недели
- видеокаст со встречи. Тема: креатив.
ВОПРОС:
Когда я нажимаю копировать (когда угол выставляем), то у меня появляется одна семечка, а не несколько.

Для того что бы повторять последнюю трансформацию (поворот, например) есть команда меню Объект — трансформация — повторить трансформацию (ctrl+D), что я и делаю на видео.
Создать векторный контур в Illustrator — очень кропотливая работа, которая требует определенных навыков и аккуратности. В этом уроке мы расскажем вам, как сделать чистый векторный контур быстро, используя простые методы.
Инструменты настройки для создания векторной структуры в Adobe Illustrator
В этом уроке мы будем использовать эскиз гоблина, который был любезно предоставлен Викторией Васильевой .

Технически, есть несколько способов создания векторных контуров в Adobe Illustrator. Вы можете использовать графический планшет. Сегодня мы будем использовать инструмент "Кисть-клякса" (Blob Brush (Shift + B)) или инструмент "Кисть" Paintbrush Tool (B) . Параметры указаны на рисунке ниже.


Отметьте «Merge Only with Selection» в диалоговом окне инструмента "Кисть-клякса" (Blob Brush (Shift + B)) , если вы используете этот инструмент. Параметры указаны на рисунке ниже.

Итак, возьмите перо и начните создавать векторный контур на основе эскиза, уменьшите непрозрачность эскиза для более удобной работы. Нам не нужно, чтобы линии выходили за пределы. Все ненужные мелочи будут удалены позже.

Я дам вам несколько советов, которые помогут вам контролировать толщину и точность вектора. Для уменьшения / увеличения диаметра кисти используйте клавишу [" / "]"" . Чтобы открыть кисть диалоговом окне, нажмите Enter и введите нужное значение. Чем выше значение, тем более гладким будет векторный контур, низкое значения сделает его более точным. Лучше увеличить значение для длинных контуров и уменьшить для коротких.
Вы можете создавать векторные контуры без графического планшета. В этом случае используйте инструмент "Перо" (Pen Tool (P)) и объектную кисть (Art Brush) эллиптической и треугольной формы.


Используйте панель контуров (Stroke)
для управления шириной линии.
Вы также можете использовать Variable Width Profile
в панелb Stroke
(Adobe Illustrator CS5 и CS6).

В этом случае, контролируйте ширину контуров при помощи Width Tool (Shift + W)

Таким образом, можно быстро и удобно создавать векторные контуры для вашего персонажа.

Очистка векторных контуров в Adobe Illustrator
Теперь, давайте сделаем структуру наших контуров более аккуратной и уберем все ненужное. Выделите весь контур, затем перейдите в Object> Expand Appearance . Не делайте этого, если вы использовали инструмент "Кисть-клякса" (Blob Brush (Shift + B)).

Теперь нажмите на « Divide» в панели обработки контуров (Pathfinder) (Window> Pathfinder)

В результате, вектор план был разрезан на куски на пересечении линий.

Остается только выбрать и удалить ненужные части. Для этого вы можете использовать инструмент "Прямое Выделение" (Direct Selection Tool (A)) и инструмент "Лассо" (Lasso Tool (Q)) .


Этот метод также позволяет окрашивать части контура в различные цвета.
Цель Урока
В этом уроке мы рассмотрим несколько способов создания штриховки в иллюстраторе, которые включают в себя обрезку штриховки по заданному контуру. Затем мы применим полученные знания для создания объемного узора, который состоит только из путей.
Создание штриховки
Для создания штриховки (то есть параллельных линий, которые находятся на равных расстояниях друг от друга) можно использовать несколько методов. Давайте рассмотрим некоторые из них.
Дублирование линий
Переместите линию на некоторое расстояние, удерживая клавишу Opt / Alt. Это действие приведет к ее дублированию.

Теперь воспользуемся горячими клавишами иллюстратора Cmd / Ctrl + D необходимое количество раз для последовательного повторения последнего действия.

Вы можете устанавливать определенное расстояние между линиями штриховки. Для этого выделяем линию, затем переходим Object > Transform > Move…, устанавливаем величину горизонтального или вертикального смещения и нажимаем на Copy.

Теперь снова используем комбинацию клавиш Cmd / Ctrl + D для повторения перемещения.

Создадим две линии, для этого вы можете использовать технику дублирования, как было указано выше.

Выделяем обе линии, затем используем Cmd / Ctrl + Opt / Alt + B для применения к ним эффекта бленда.

Для управления параметрами эффекта два раза кликните по иконке Blend Tool (W) на панели инструментов. Устанавливаем необходимые нам параметры в открывшемся диалоговом окне.

Этот метод дает нам большую свободу действий при получении штриховки по сравнению с дублированием. Вы можете устанавливать расстояние между линиями или количество шагов эффекта.

Кроме того вы можете изменить форму одной или обеих линий, получая интересные эффекты.

На рисунке выше к правой линии применен Зиг Заг эффект (Effect > Distort & Transform > Zig Zag…). Если с линиями штриховки предстоит работать в дальнейшем, то переходим Object > Blend > Expand, затем Object > Expand Appearance .

И наконец, вы можете получать штриховку, используя Transform Effect. Выделим линию, затем переходим Effect > Distort & Transform > Transform… и устанавливаем необходимые параметры такие, как смещение и количество копий, наблюдая за происходящими изменениями.

Использование Clipping and Opacity Mask
Итак, у нас есть штриховка и объект.

Расположим объект выше линий штриховки, он также должен находиться над линиями штриховки в панели Layers.

Выделяем объект и линии штриховки, затем используем комбинацию горячих клавиш Cmd / Ctrl + 7 для создания Clipping Mask.

Для ограничения линий штриховки вы также можете создать Opacity Mask. Заливаем верхний объект белым цветов.

Выделяем объект и линии штриховки, затем выбираем Make Opacity Mask в сплывающем меню панели Transparency.


Обрезка штриховки по контуру объекта
Если линии штриховки будут представлять собой пути переменной толщины, то они, чаще всего, должны быть обрезаны по контуру объекта. И здесь пользователи Adobe Illustrator сталкиваются с трудностями. Надеюсь, у вас не будет проблем с решением этого вопроса после прочтения моего урока.
Использование Shape Builder Tool
Замечание: Shape Builder Tool доступен только пользователям Adobe Illustrator CS5 - CS6. Выделяем объект и линии штриховки. Берем Shape Builder Tool и, удерживая клавишу Opt / Alt, проводим курсором по внешним линиям штриховки, нажав на кнопку мыши.

Скорее всего, вам понадобиться повторить это действие несколько раз и даже удалять отдельные штрихи. Все зависит от сложности объекта, к которому должна быть применена штриховка.


Теперь контур объекта может быть удален.

Использование Live Paint Bucket (метод разработал seryozha)
Выделяем штриховку и объект, затем переходим Object > Live Paint > Make

Два раза кликаем по иконке Live Paint Bucket (K) на панели инструментов, что приведет к открытию диалогового окна с настройками инструмента.

Отметьте Paint Strokes. Выбираем другой цвет для stroke, затем проводим курсором по линиям внутри объекта.

Некоторые штрихи придется перекрасить отдельно. Как и в предыдущем способе это зависит от сложности объекта.

Теперь переходим Object > Expand. Выделяем одну из черных линий, затем переходим Select > Same > Stroke Color

Нажимаем на Delete.

Использование панели Pathfinder и создание Тисненого узора (метод разработала Анна Староверова)
Методы, описанные выше, плохо подходят для обрезки штриховки по контуру объекта со сложной формой. Давайте рассмотрим более универсальный метод с использованием панели Pathfinder и в продолжение этого метода создадим объемный узор, который состоит только из линий.
Шаг 1
Итак, мы имеем объект со сложной формой, который представляет собой составной путь (Compound path) и штриховку.

Продублируем узор и штриховку (Cmd / Ctrl + C; Cmd / Ctrl + F), они нам еще понадобятся в дальнейшем. А пока отключим их видимость в панели Layers. При помощи Rectangle Tool (M) создадим прямоугольник, который будет накрывать всю штриховку и лежать ниже узора.

Шаг 2
Выделяем узор и прямоугольник, затем нажимаем на Minus Front в панели Pathfinder.

Вероятно, что в результате этих действий мы получим группу из нескольких объектов. У нас должен быть один Составной путь, поэтому переходим Object > Compound Path > Make или используем горячие клавиши иллюстратора Cmd / Ctrl + 8. Применяем к полученному составному пути обводку.

Шаг 3
Выделяем составной путь и линии штриховки, затем нажимаем Outline в панели Pathfinder.


Выделяем одну из цветных линий, затем переходим Select > Same >


У нас остались только линии, которые не имеют обводки.

Нам осталось присвоить им обводку нужного цвета и толщины.

Как вы можете видеть, этот способ прекрасно работает, и я считаю его наилучшим. Теперь продолжим создавать объемный узор.
Шаг 4
Отключим видимость заштрихованного узора и включим видимость копии узора и штриховки в панели Layers.

Применяем к узору обводку, затем выделяем узор и штриховку и нажимаем на Outline в панели Pathfinder.

Выделяем одну из цветных линий, затем переходим Select > Same > Stroke Color и нажимаем на Delete.

Применяем к оставшимся линиям обводку.

Теперь мы имеем внешнюю и внутреннюю штриховку узора. Я применил к ним разные цвета для наглядности.

Шаг 5
В дальнейшем нам предстоит работать со штриховкой внутри узора, давайте исследуем ее пути. Для этого применим к ним Arrowheads в панели Stroke.

Как вы можете видеть, мы имеем группу разнонаправленных путей.

Для создания тисноного узора все пути должны иметь одно направление. К сожалению, не существует простого способа повернуть пути в одну сторону. Поэтому нам придется сделать это вручную. Берем Pen Tool (P) и кликаем по начальной точке одного из "неправильно” направленных путей. Обновление от 24.02.13: теперь это возможно сделать автоматически при помощи скрипта Paths One Direction, который вы можете скачать .


Нажимаем на клавишу P для того чтобы не продолжать отредактированный путь, затем редактируем направление следующего "неправильного” пути.

Вот такая вот монотонная работа: клик + P + клик + P +…. Но нам нужно это сделать.

Когда работа будет сделана нам нужно отключить стрелки в панели Stroke.
Шаг 6
Теперь давайте создадим Pattern Brush, которую мы будем применять к штриховке узора для создания объема. При помощи Pen Tool (P) создадим путь, показанный на рисунке ниже. Толщина пути должна быть равна толщине штриховки, а начальная и конечная точка лежать на одной горизонтальной прямой.

Шаг 7
Разрезаем путь в точках A и B (я раздвинул части пути для наглядности и удобства дальнейшей работы).

Копируем все эти пути и вставляем их вперед. Теперь давайте уменьшим значение Keyboard Increment (Cmd / Ctrl + K)

Выделяем точку A левого верхнего пути при помощи Direct Selection Tool (A), затем смешаем ее вниз несколькими нажатиями на клавишу со стрелкой вниз.
В этом уроке Illustrator мы научимся рисовать красивые светящиеся линии. Результат выглядит очень эффектно.
 | Шаг 1. Создаем новый документ (Ctrl+N ) размером 8 на 11 дюймов и, используя Инструмент Прямоугольник (Rectangle Tool (M)) , рисуем черный прямоугольник размером с наш документ. |
  | Шаг 2. Теперь, выбираем Инструмент Mesh Tool (Сетчатый Градиент (U)) и кликаем им, как на рисунке внизу. В точке пересечения меняем цвет на темно синий (C=100, M=40, Y=0, K=60 ). Для выделения конкретной точки используем Инструмент Direct Selection Tool (Стрелка (A)) . |
  | Шаг 3. С помощью все того же рисуем ещё одну горизонтальную линию и закрашиваем точку пересечения её с вертикальной линией в красный (C=0, M=100, Y=100, K=50 ) цвет. |
Шаг 4. Последнюю точку этой сетки (добавляем ещё одну линию (см. рисунок)) закрасим темно оранжевым (C=0, M=80, Y=100, K=30 ) цветом.

Шаг 5. Создадим Кисть, которую мы будем использовать при рисовании Линий. Для этого выбираем Инструмент Rectangle Tool (M) и рисуем им прямоугольник длиной 4 дюйма и высотой 0,125 дюйма . Закрашиваем его 5% черным.

Шаг 6. Выделяем прямоугольник, нажимаем Ctrl+C (чтобы скопировать), Ctrl+F (чтобы вставить наверх) и изменяем высоту (на 0,03 дюйма) и заливку (на белую).

Шаг 7. Выделяем первый прямоугольник (который потолще) и меняем его Прозрачность (Transparency) на 0% . Если вам трудно работать с этим почти невидимыми прямоугольниками перенесите их на ранее нарисованную Сетку.

Шаг 8. Выделяем оба прямоугольника и идем Object>Blend>Make (объект>переход>Сделать) . Теперь, они должны выглядеть так:
Шаг 9. Перносим наш Blend на Панель Кисти (Brushes) . Для новой кисти задаем тип New Art Brush (Объектная) , все остальный учтановки оставляем как есть. Сам Blend нам больше не понадобиться, так что его можно удалить или убрать в сторонку.

Шаг 10. Начнем создавать вертикальные линии. Для этого можно использовать планшет или, если его нет, рисуем линию с помощью Пера (Pen Tool (P)) .

Шаг 11. На Панели Transparency меняем Режим Смешивания на Overlay (Перекрытие) .

Шаг 12. Рисуем таким же образом ещё несколько линии.

Шаг 13. Рисуем ещё несколько линий, Режимы Смешивания также ставим - Перекрытие , но толщину линии меняем на 0,5 пт .

Шаг 14. Опять рисуем 5-10 линий (Режим Смешивания - Перекрытие , толщина - 0,25 пт , Opacity (Непрозрачность) - 20% ).

Шаг 15. Ещё 3-5 линий рисуем с толщиной линии - 3 пт, Непрозрачностью - 35% и Режимом Смешивания - Перекрытие..

Шаг 16. С линиями мы закончили. Добавим немного свечения иллюстрации. Для этого рисуем круг (выбираем Инструмент Эллипс (Ellipse Tool) и при рисовании удерживаем Shift ) размером 0.5 на 0.5 дюймов . Заливаем его 5% желтым.

Шаг 17. Выделяем круг и нажимаем Ctrl+C (чтобы скопировать) и Ctrl+V (чтобы вставить копию на передний план). Размер копии уменьшаем до 0.25 на 0.2 дюйма. Цвет заливки делаем белым.