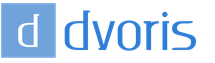Графіка малих форм або поштова мініатюра. Малюємо марку
Інструкція
Завантажте зображення, яке буде перероблено в марку, у Photoshop і, якщо потрібно, обріжте зайві фрагменти інструментом Crop Tool. За допомогою опції Layer from Background із групи New меню Layer створіть шар із фонового зображення.
Намалюйте перфорований край марки. Для цього збільште розмір полотна в відкритому документі, скориставшись опцією Canvas Size у меню Image. Поставивши галочку в чекбоксі Relative, введіть подвоєну ширину майбутнього краю у відсотках, пікселях або сантиметрах у поля Width та Height.
Звичайно, перфорацію можна зробити на шарі із зображенням. Але, якщо намалювати її на окремому шарі, маркуможна буде будь-якої миті відредагувати, просто замінивши картинку. Для створення нового шару застосуйте опцію Layer групи New меню Layer. Увімкніть Paint Bucket та залийте шар кольором, у який будуть пофарбовані краї марки. Найчастіше у цій якості використовується білий або світло-жовтий. Перенесіть залитий шар під шар із картинкою за допомогою мишки.
Скориставшись опцією Reveal all групи Layer Mask меню Layer, додайте маску на шар із краями марки. Увімкніть Brush Tool і надайте параметру Hardness у налаштуваннях інструменту максимальне значення. Нанесіть на маску вздовж країв шару ряд напівкруглих відбитків пензля. Зробіть чорний основним кольором, а кисть на шар ставте так, щоб зображення накладалося лише половина діаметра інструменту. Щоб отримати рівну перфорацію, увімкніть сітку опцією Grid групи Show меню View і ставте відбитки вздовж ліній, що знаходяться поблизу країв.
Марка майже готова, лишилося додати відбиток штемпеля. Увімкніть інструмент Pen Tool у режимі Paths і, клацнувши по документу двічі, поставте дві опорні точки. За допомогою Convert Point Tool вигніть лінію так, щоб вийшла крива.
Створіть новий шар та додайте на цьому шарі обведення до створеної хвилястої лінії. Для цього виберіть Brush Tool і налаштуйте діаметр цього інструменту, який співпадатиме з товщиною обведення, що створюється.
На панелі Paths виберіть пункт Stroke Path у контекстному меню. Перейдіть назад до панелі шарів і двічі продублюйте шар з обведенням за допомогою опції Duplicate Layer меню Layer. Інструментом Move Tool посуньте копії шару вниз так, щоб вийшов хвилястий відбиток штемпеля, що складається з трьох ліній.
Збережіть отриману маркуу формат psd, щоб мати можливість вставити у файл будь-яке інше зображення. Застосуйте для збереження опцію Save As меню File.
Відео на тему
Джерела:
- створення поштової марки
Крива Безьє – це інструмент, спочатку розроблений для проектування автомобільних кузовів, але згодом перекочував у різні графічні редактори. Зокрема, у Adobe Photoshop CS5, де його нащадком став інструмент "Перо". З першого погляду він здається дуже складним, але досить лише трохи розібратися, щоб гідно оцінити його.
Вам знадобиться
- - Русифікована версія Adobe Photoshop CS5
Інструкція
Запустіть програму та створіть новий документ, клацнувши пункт меню «Файл», потім «Створити» (або комбінацію клавіш Ctrl+N), вказавши в полях «Ширина» та «Висота», наприклад, по 500 (інші параметри можна залишити без змін) , і знову натиснувши "Створити".
Виберіть інструмент «Перо» (гаряча клавіша P) і, клацнувши лівою кнопкою миші, поставте на робочій області дві точки на невеликій відстані одна від одної, але достатньої для того, щоб вийшов помітний відрізок. Ставлячи другу точку, не відпускайте мишку і потягніть її кудись убік. Пряма лінія перетвориться на , і її кривизна залежатиме від того, яким чином ви розташуєте напрямну - лінію, яка з'явилася після того, як ви потягли мишку, створивши другу точку.
Натисніть правою кнопкою на «Перо» в панелі інструментів і в меню «Кут» (використовується, якщо після створення опорної точки ви слідом не створили напрямну). Затисніть ліву кнопку на першій точці і потягніть мишу вбік. Біля крапки з'явиться така ж напрямна. Змінюючи її координати, ви можете маніпулювати параметрами частини кривої, яка виходить з першої точки. Таким чином, вийшла кривуможна умовно поділити на частини: одна бере початок у першій точці, інша – у другій.
Ви можете продовжити створення кривої, поставивши ще кілька точок і змінюючи їх так, як описано в попередніх кроках інструкції. Щоб створити опорну точку всередині лінії, використовуйте інструмент «Перо+», щоб видалити – «Перо-». Кожна намальована вами таким чином лінія відображатиметься у вкладці «Контури» вікна «Шари» (якщо вона відсутня, натисніть F7).
Якщо ви захочете зберегти отриманий результат, натисніть комбінацію клавіш Ctrl+Shift+S, у вікні, вкажіть шлях, напишіть ім'я, вкажіть у полі «Тип файлів» Jpeg (якщо хочете отримати малюнок) або Psd (якщо зберегти повністю весь проект) і натисніть "Зберегти".
Програма Photoshopдає можливість прямі лінії з допомогою інструмента Line Tool. Крім того, рівну лініюв цьому графічному редакторіможна створити за допомогою будь-якого інструменту малювання. Інструменти, призначені для корекції, також можна використовувати для отримання рівних ліній на зображенні.

Вам знадобиться
- Програма Photoshop.
Інструкція
Для створення на одному з шарів відкритого у Photoshop документа прямої лінії увімкніть інструмент Line Tool натисканням на іконку на панелі інструментів або клавішею U. Клацніть на ділянці зображення, з якого повинна початися лінія і, не відпускаючи лівої кнопки миші, розтягніть відрізок до потрібної довжини. Якщо вам потрібно отримати пряму горизонтальну лініюза допомогою цього інструмента затисніть клавішу Shift в процесі малювання.
Товщину лінії, що створюється за допомогою Line Tool, можна налаштувати на панелі, яка з'являється під головним меню після включення інструменту. Для налаштування введіть потрібний розмір у пікселях у полі Weight.
Використовуючи рулетку або складану лінійку, необхідно виміряти відстані, предметами та слідами. Крім того, кожен предмет повинен бути прив'язаний до місцевості, для цього потрібно виміряти відстані до найближчого нерухомого, наприклад стовпа. У разі відсутності вимірювальних можна використовувати трос.
Необхідно вказати найближчого будинку, якщо аварія сталася на трасі, то назва найближчого населеного пунктута кілометр на найближчому покажчику. Після складання схеми, у ній проставляється дата та час події, ставляться підписи учасників ДТП. Схема ДТП не допускає жодних виправлень.
Маючи на руках схему ДТП, можна звернутися до ДІБДР, де на її підставі будуть оформлені всі необхідні документидля страхових виплат.
Зверніть увагу
Самостійне складаннясхеми ДТП і подальше оформлення в ДІБДР, може заощадити багато часу, який зазвичай йде на очікування інспекторів.
Крім того, немає необхідності вислуховувати обурені крики водіїв та гудки машин, що проїжджають, т.к. займана учасниками аварії ділянка дороги буде досить швидко звільнена.
Джерела:
- малюнки аварій у 2019

Вам знадобиться
- Adobe Illustrator, Світлина.
Інструкція
Поміщаємо фотографію людини, на яку ви вирішили робити шарж, в Adobe Illustrator. Закріплюємо, щоб фотографія не створювала нам незручностей (ставимо замок у шарах)
За допомогою інструмента "перо" витягнутий трикутник і перетягуємо його у вікно "пензля", Зберігаємо як об'єктна кисть". Ми створили новий пензель, щоб робити більш витончені лінії. І за допомогою цього пензля малюємо обличчя людини. Все це, зрозуміло, робимо на новий шар.
Оскільки ми робимо шарж, необхідно перебільшувати деякі частини обличчя. Знаходимо особливості та підкреслюємо їх. У нашому варіанті збільшуємо ніс і розширюємо посмішку, так само робимо зачіску більш пишною і додаємо кучериків.
На цьому етапі можна приховати фотографію та продовжувати малювання без неї. Ми робимо швидкий шарж, тому за допомогою олівця (без обведення) накладаємо тіньові плями, райдужну оболонку та зіницю (регулюючи, ступінь прозорості) Волосся заливаємо однорідним кольором і намічаємо темнішим відтінком тіньові моменти.
Останній етап. Уточнюємо деталі, додаємо тіні. Чудовий Марк готовий!
Чим більше ви приділите увагу деталям, тим більше буде схожість із людиною.
Документація на будь-який електронний пристрій слід доповнити його принциповою схемою. Вона має бути не тільки грамотно та правильно складена, а й якісно оформлена. Спосіб її складання залежить від ваших можливостей.

Інструкція
Перед складанням будь-якої електричної схеми обов'язково ознайомтеся із системою про умовних графічних позначень - УДО. Необхідно знати кілька стандартів на такі позначення, що використовуються в різних , але використовувати при складанні схем слід вітчизняну систему. Ознайомитися з нею можна за посиланням, наведеним наприкінці статті.
15.05.2012
На цьому уроці ми намалюємо комплект вінтажних марок. Навчимося створювати ілюстрацію фігура за фігурою. Намалюємо у векторі краї марки, застосуємо ефект світіння, розробимо бренд і додамо марці vintage текстури. Для початку намалюємо марку, а потім зробимо комплект.
Крок 1
Отже, почнемо малювати нашу марку у векторі. Створіть документ 300? 300 пікселів, RGB. Спочатку увімкніть Сітку (Меню Перегляд > Показати сітку) та Вирівнювання через сітку (Меню Перегляд > Вирівнювати через сітку). Потім поставте лінії через кожні 2.5 пікселя. Відкрийте меню Редагування > Установки > Направляючі та Сітка та введіть 2.5 у поле «Лінія через кожні», а «Внутрішній поділ» встановіть 1.
До речі, розміри та розташування об'єктів можна переглянути на панелі Інфо (меню Вікно > Інфо). Не забудьте також встановити одиниці виміру (пікселі) в меню Редагування > Установки > Одиниці виміру > Основні. Всі ці параметри значно прискорять вашу роботу.

Крок 2
Для початку увімкніть інструмент Пямокутник (M). Намалюйте квадрат 200? 200 пікселів. І залийте його білим кольором. Без обведення.

Крок 3
Виділіть квадрат, створений у попередньому кроці, та відкрийте палітру Зовнішній вигляд. Додати обведення, товщина 7.5 пунктів. І задайте колір - R = 227, G = 220, B = 192. За промовчанням вирівнювання має бути по центру. Виділіть обведення на панелі Зовнішній вигляд і натисніть внизу кнопку Створити дублікат вибраного об'єкта - маленьку іконку поряд з іконкою кошика.
Додасться копія виділеного обведення. Виділіть це нове обведення і зробіть його товщим - 15 пунктів. Потім відкрийте панель Обведення (Меню Вікно > Обведення). Поставте галочку біля команди Пунктирна лінія. Для штриха та пробілу задайте по 8 пунктів. Переконайтеся, що увімкнено кнопку Поєднати пунктири з кутами та кінцями контурів. На неї вказує біла стрілка.
У результаті ваш квадрат має виглядати як на малюнку. Перейдіть до нього, відкрийте меню Об'єкт > команда Перетворити зовнішній вигляд, а потім — Об'єкт > Перетворити. Перевірте, щоб заливка та обведення були позначені галочкою, і натисніть ОК. Перейдіть у палітру Шари — і там знайдете групу з фігурами.

Крок 4
Перейдіть до групи, створеної в попередньому кроці, і на панелі Обробка контурів натисніть кнопку З'єднати. Група перетворюється на просту фігуру. Перевірте колір (має бути - R = 227, G = 220, B = 192). І знову ж таки — без обведення.

Крок 5
Увімкніть інструмент Прямокутник (M) та намалюйте чотири квадрати зі сторонами 7.5 пікселів. Залийте їх насиченим кольором і розташуйте так, як показано на малюнку. Вирівнювання по Сітці спростить роботу.

Крок 6
Виділіть фігури, створені в попередньому кроці, а також велику бежеву фігуру, і на панелі Обробка контурів натисніть кнопку Мінус верхній. Тепер, якщо подивіться на палітру Шари, там буде лише одна фігура.

Крок 7
Виділіть фігуру, яка вийшла в попередньому кроці, і далі меню Ефект > Стилізація > Округлені кути. Введіть для радіусу 3 пікселі, натисніть OK, а потім відкрийте меню Об'єкт і виконайте команду Перетворити зовнішній вигляд.

Крок 8
Вимкніть вирівнювання за сіткою (Меню Перегляд > Вирівнювати по сітці), потім введіть редагування > Параметри > Основні та введіть 1. Перейдіть до бежевої фігури, відкрийте меню Об'єкт і виберіть команду Контур > Створити паралельний контур. У полі Зміщення введіть -2 пікселі та натисніть OK. Виділіть створений контур, скопіюйте та вклейте копію вперед (Ctrl+C > Ctrl+F).
Перейдіть до цієї копії та один раз натисніть клавішу зі стрілкою вниз. Потім виділіть обидві фігури, створені в цьому кроці, і натисніть кнопку Мінус верхній на панелі Обробка контурів. Вийде група з тоненьких фігур. Залийте їх білим кольором.

Крок 9
Знову виділіть велику бежеву фігуру і додайте обведення товщиною 2 пункти. Вирівняйте її "всередині лінії", задайте колір - R = 255, G = 246, B = 211 і потім додайте ще одну обведення. Товщину задайте - 1 пункт, колір - R = 165, G = 160, B = 141 і перевірте, чи увімкнено вирівнювання всередині лінії. Перейдіть до всього контуру, відкрийте меню Ефект і виберіть пункт Стилізація > Тінь. Введіть дані як на малюнку і натисніть ОК.

Крок 10
Увімкніть знову Вирівнювати по сітці. За допомогою інструмента Прямокутник (M) намалюйте квадрат зі сторонами 175 пікселів і розташуйте так, як показано на малюнку. Кольором заливати його не потрібно, додайте лише обведення товщиною 5 пунктів. Перевірте, чи увімкнено Вирівнювання по центру. І задайте колір - R = 32, G = 71, B = 129. Збережіть цей колір на панелі Каталог під назвою «Синій». Потім він вам знову знадобиться.

Крок 11
Продовжуйте працювати інструментом Прямокутник (M), намалюйте квадрат зі сторонами 160 пікселів і розташуйте як показано на малюнку. Заливати кольором не потрібно, додайте обведення товщиною 2 пункти. Вирівняйте її «всередині лінії» та задайте синій колір(R = 32, G = 71, B = 129). Відкрийте панель Зовнішній вигляд і скопіюйте обведення. Перейдіть до створеної копії, відкрийте меню Ефект і виконайте команду Спотворити та трансформувати > Зигзаг. Введіть дані, як показано на малюнку, і натисніть OK.

Крок 12
Далі потрібно маскувати фігуру, створену на попередньому кроці. Це дуже простий прийом. Спочатку виділіть фігуру, скопіюйте її та вклейте вперед (Ctrl+C > Ctrl+F). Залийте її білим кольором і видаліть обидві обведення та ефект Зигзаг.
А тепер виділіть цю просту білу фігуру та фігуру, створену в попередньому кроці, та перейдіть у палітру Прозорість. Відкрийте допоміжне меню та виберіть команду Створити непрозору маску. Після того, як все зробите, ваша фігура повинна виглядати так, як фігура на третьому малюнку нижче.

Крок 13
Увімкніть інструмент Еліпс (L). Намалюйте коло діаметром 150 пікселів. Кольором заливати не треба. Додайте лише обведення, товщина 5 пунктів. Вирівняйте її «всередині лінії та задайте синій колір (R=32, G=71, B=129).
Розташуйте фігуру так, як показано на малюнку. Потім відкрийте меню Об'єкт і виберіть Контур > Створити паралельний контур. У полі Зміщення введіть -7.5 пікселів та натисніть ОК. Виділіть створену фігуру та перейдіть до панелі Зовнішній вигляд. Зробіть обведення товще (15 пунктів). Потім відкрийте меню Об'єкт і виберіть Контур > Створити паралельний контур.
Цього разу введіть у полі Зміщення -12.5 пікселів та натисніть ОК. Виділіть створену фігуру та поверніться до панелі Зовнішній вигляд. Зменшіть товщину обведення до 0.5 пікселя, колір виберіть білий, а потім скопіюйте це коло. На цих двох контурах ми напишемо текст, тому його властивості менш важливі. Просто з білим обведенням їх краще видно.

Крок 14
Продовжуйте працювати з інструментом Елліпс (L). Намалюйте коло діаметром 100 пікселів, залийте його синім кольором і розташуйте так, як показано на малюнку.

Крок 15
Додамо текст. Для початку виділіть один із кіл з тонким білим обведенням. Потім увімкніть інструмент Текст контуру і просто клацніть край контуру. Тепер ви зможете додати текст бежевий (R=227, G=220, B=192). Використовуйте шрифт Myriad Pro, кегль 13 пунктів, інтерліньяж 15.6 і трекінг 1500. Для іншого тексту та шрифту доведеться підбирати значення.

Крок 16
За допомогою інструмента Еліпс (L) намалюйте коло діаметром 5 пікселів. Залийте його таким самим бежевим кольором, а потім відкрийте меню Ефект і виберіть команду Спотворити та трансформувати > Втягування та Роздування. Перетягніть слайдер на 40% і натисніть OK. Скопіюйте контур і розташуйте ці два кола, як показано на малюнку нижче.

Крок 17
Увімкніть інструмент Прямокутник і намалюйте два нових прямокутники. Один з розмірами 45? 20 пікселів, другий - 20? 45 пікселів. Розташуйте їх як показано на малюнку, залийте бежевим кольором та з'єднайте.

Крок 18
Виділіть велику бежеву фігуру (відредаговану в дев'ятому кроці), скопіюйте та вклейте вперед (Ctrl+C > Ctrl+F). Виділіть цю копію, винесіть її на передній план (Shift + Ctrl + квадратна дужка, що закриває) і перейдіть в палітру Зовнішній вигляд.
Видаліть обведення та ефект тіні, поміняйте колір заливки з білою на чорну. Зменшіть непрозорість до 5%, режим накладання виберіть Розмноження, відкрийте меню Ефект і виберіть команду Спотворення (фотошоп) > Скло. Введіть значення, як показано на малюнку внизу, і натисніть ОК. Тепер ваша марка має виглядати як на третьому малюнку.

Крок 19
Подивіться уважніше на краї марки та помітіть, що ефект Скло виходить за межі контуру. Це не так вже й важливо, але краще його маскувати. Тому виділіть фігуру, створену на попередньому кроці, скопіюйте її, вклейте вперед (Ctrl + C > Ctrl + F) і виділіть. Видаліть ефект Скло на панелі Зовнішній вигляд, встановіть 100% непрозорість, режим накладання — Нормальний та залийте білим кольором.
А тепер зробіть все те саме, що за дванадцятий крок. Виділіть цю білу фігуру та фігуру, створену в попередньому кроці. Перейдіть до панелі Прозорість. Відкрийте допоміжне меню та виберіть команду Створити непрозору маску. І мозаїчні краї мають зникнути.

15.05.2012
На цьому уроці ми намалюємо комплект вінтажних марок. Навчимося створювати ілюстрацію фігура за фігурою. Намалюємо у векторі краї марки, застосуємо ефект світіння, розробимо бренд і додамо марці vintage текстури. Для початку намалюємо марку, а потім зробимо комплект.
Крок 1
Отже, почнемо малювати нашу марку у векторі. Створіть документ 300? 300 пікселів, RGB. Спочатку увімкніть Сітку (Меню Перегляд > Показати сітку) та Вирівнювання через сітку (Меню Перегляд > Вирівнювати через сітку). Потім поставте лінії через кожні 2.5 пікселя. Відкрийте меню Редагування > Установки > Направляючі та Сітка та введіть 2.5 у поле «Лінія через кожні», а «Внутрішній поділ» встановіть 1.
До речі, розміри та розташування об'єктів можна переглянути на панелі Інфо (меню Вікно > Інфо). Не забудьте також встановити одиниці виміру (пікселі) в меню Редагування > Установки > Одиниці виміру > Основні. Всі ці параметри значно прискорять вашу роботу.

Крок 2
Для початку увімкніть інструмент Пямокутник (M). Намалюйте квадрат 200? 200 пікселів. І залийте його білим кольором. Без обведення.

Крок 3
Виділіть квадрат, створений у попередньому кроці, і відкрийте панель Зовнішній вигляд. Додати обведення, товщина 7.5 пунктів. І задайте колір - R = 227, G = 220, B = 192. За промовчанням вирівнювання має бути по центру. Виділіть обведення на панелі Зовнішній вигляд і натисніть внизу кнопку Створити дублікат вибраного об'єкта - маленьку іконку поряд з іконкою кошика.
Додасться копія виділеного обведення. Виділіть це нове обведення і зробіть його товщим - 15 пунктів. Потім відкрийте панель Обведення (Меню Вікно > Обведення). Поставте галочку біля команди Пунктирна лінія. Для штриха та пробілу задайте по 8 пунктів. Переконайтеся, що увімкнено кнопку Поєднати пунктири з кутами та кінцями контурів. На неї вказує біла стрілка.
У результаті ваш квадрат має виглядати як на малюнку. Перейдіть до нього, відкрийте меню Об'єкт > команда Перетворити зовнішній вигляд, а потім — Об'єкт > Перетворити. Перевірте, щоб заливка та обведення були позначені галочкою, і натисніть ОК. Перейдіть у палітру Шари — і там знайдете групу з фігурами.

Крок 4
Перейдіть до групи, створеної в попередньому кроці, і на панелі Обробка контурів натисніть кнопку З'єднати. Група перетворюється на просту фігуру. Перевірте колір (має бути - R = 227, G = 220, B = 192). І знову ж таки — без обведення.

Крок 5
Увімкніть інструмент Прямокутник (M) та намалюйте чотири квадрати зі сторонами 7.5 пікселів. Залийте їх насиченим кольором і розташуйте так, як показано на малюнку. Вирівнювання по Сітці спростить роботу.

Крок 6
Виділіть фігури, створені в попередньому кроці, а також велику бежеву фігуру, і на панелі Обробка контурів натисніть кнопку Мінус верхній. Тепер, якщо подивіться на палітру Шари, там буде лише одна фігура.

Крок 7
Виділіть фігуру, яка вийшла в попередньому кроці, і далі меню Ефект > Стилізація > Округлені кути. Введіть для радіусу 3 пікселі, натисніть OK, а потім відкрийте меню Об'єкт і виконайте команду Перетворити зовнішній вигляд.

Крок 8
Вимкніть вирівнювання за сіткою (Меню Перегляд > Вирівнювати по сітці), потім введіть редагування > Параметри > Основні та введіть 1. Перейдіть до бежевої фігури, відкрийте меню Об'єкт і виберіть команду Контур > Створити паралельний контур. У полі Зміщення введіть -2 пікселі та натисніть OK. Виділіть створений контур, скопіюйте та вклейте копію вперед (Ctrl+C > Ctrl+F).
Перейдіть до цієї копії та один раз натисніть клавішу зі стрілкою вниз. Потім виділіть обидві фігури, створені в цьому кроці, і натисніть кнопку Мінус верхній на панелі Обробка контурів. Вийде група з тоненьких фігур. Залийте їх білим кольором.

Крок 9
Знову виділіть велику бежеву фігуру і додайте обведення товщиною 2 пункти. Вирівняйте її "всередині лінії", задайте колір - R = 255, G = 246, B = 211 і потім додайте ще одну обведення. Товщину задайте - 1 пункт, колір - R = 165, G = 160, B = 141 і перевірте, чи увімкнено вирівнювання всередині лінії. Перейдіть до всього контуру, відкрийте меню Ефект і виберіть пункт Стилізація > Тінь. Введіть дані як на малюнку і натисніть ОК.

Крок 10
Увімкніть знову Вирівнювати по сітці. За допомогою інструмента Прямокутник (M) намалюйте квадрат зі сторонами 175 пікселів і розташуйте так, як показано на малюнку. Кольором заливати його не потрібно, додайте лише обведення товщиною 5 пунктів. Перевірте, чи увімкнено Вирівнювання по центру. І задайте колір - R = 32, G = 71, B = 129. Збережіть цей колір на панелі Каталог під назвою «Синій». Потім він вам знову знадобиться.

Крок 11
Продовжуйте працювати інструментом Прямокутник (M), намалюйте квадрат зі сторонами 160 пікселів і розташуйте як показано на малюнку. Заливати кольором не потрібно, додайте обведення товщиною 2 пункти. Вирівняйте її "всередині лінії" і задайте синій колір (R=32, G=71, B=129). Відкрийте панель Зовнішній вигляд і скопіюйте обведення. Перейдіть до створеної копії, відкрийте меню Ефект і виконайте команду Спотворити та трансформувати > Зигзаг. Введіть дані, як показано на малюнку, і натисніть OK.

Крок 12
Далі потрібно маскувати фігуру, створену на попередньому кроці. Це дуже простий прийом. Спочатку виділіть фігуру, скопіюйте її та вклейте вперед (Ctrl+C > Ctrl+F). Залийте її білим кольором і видаліть обидві обведення та ефект Зигзаг.
А тепер виділіть цю просту білу фігуру та фігуру, створену в попередньому кроці, та перейдіть у палітру Прозорість. Відкрийте допоміжне меню та виберіть команду Створити непрозору маску. Після того, як все зробите, ваша фігура повинна виглядати так, як фігура на третьому малюнку нижче.

Крок 13
Увімкніть інструмент Еліпс (L). Намалюйте коло діаметром 150 пікселів. Кольором заливати не треба. Додайте лише обведення, товщина 5 пунктів. Вирівняйте її «всередині лінії та задайте синій колір (R=32, G=71, B=129).
Розташуйте фігуру так, як показано на малюнку. Потім відкрийте меню Об'єкт і виберіть Контур > Створити паралельний контур. У полі Зміщення введіть -7.5 пікселів та натисніть ОК. Виділіть створену фігуру та перейдіть до панелі Зовнішній вигляд. Зробіть обведення товще (15 пунктів). Потім відкрийте меню Об'єкт і виберіть Контур > Створити паралельний контур.
Цього разу введіть у полі Зміщення -12.5 пікселів та натисніть ОК. Виділіть створену фігуру та поверніться до панелі Зовнішній вигляд. Зменшіть товщину обведення до 0.5 пікселя, колір виберіть білий, а потім скопіюйте це коло. На цих двох контурах ми напишемо текст, тому його властивості менш важливі. Просто з білим обведенням їх краще видно.

Крок 14
Продовжуйте працювати з інструментом Елліпс (L). Намалюйте коло діаметром 100 пікселів, залийте його синім кольором і розташуйте так, як показано на малюнку.

Крок 15
Додамо текст. Для початку виділіть один із кіл з тонким білим обведенням. Потім увімкніть інструмент Текст контуру і просто клацніть край контуру. Тепер ви зможете додати текст бежевий (R=227, G=220, B=192). Використовуйте шрифт Myriad Pro, кегль 13 пунктів, інтерліньяж 15.6 і трекінг 1500. Для іншого тексту та шрифту доведеться підбирати значення.

Крок 16
За допомогою інструмента Еліпс (L) намалюйте коло діаметром 5 пікселів. Залийте його таким же бежевим кольором, а потім відкрийте меню Ефект і виберіть команду Спотворити та трансформувати > Втягування та Роздування. Перетягніть слайдер на 40% і натисніть OK. Скопіюйте контур і розташуйте ці два кола, як показано на малюнку нижче.

Крок 17
Увімкніть інструмент Прямокутник і намалюйте два нових прямокутники. Один з розмірами 45? 20 пікселів, другий - 20? 45 пікселів. Розташуйте їх як показано на малюнку, залийте бежевим кольором та з'єднайте.

Крок 18
Виділіть велику бежеву фігуру (відредаговану в дев'ятому кроці), скопіюйте та вклейте вперед (Ctrl+C > Ctrl+F). Виділіть цю копію, винесіть її на передній план (Shift + Ctrl + квадратна дужка, що закриває) і перейдіть в палітру Зовнішній вигляд.
Видаліть обведення та ефект тіні, поміняйте колір заливки з білою на чорну. Зменшіть непрозорість до 5%, режим накладання виберіть Розмноження, відкрийте меню Ефект і виберіть команду Спотворення (фотошоп) > Скло. Введіть значення, як показано на малюнку внизу, і натисніть ОК. Тепер ваша марка має виглядати як на третьому малюнку.

Крок 19
Подивіться уважніше на краї марки та помітіть, що ефект Скло виходить за межі контуру. Це не так вже й важливо, але краще його маскувати. Тому виділіть фігуру, створену на попередньому кроці, скопіюйте її, вклейте вперед (Ctrl + C > Ctrl + F) і виділіть. Видаліть ефект Скло на панелі Зовнішній вигляд, встановіть 100% непрозорість, режим накладання — Нормальний та залийте білим кольором.
А тепер зробіть все те саме, що за дванадцятий крок. Виділіть цю білу фігуру та фігуру, створену в попередньому кроці. Перейдіть до панелі Прозорість. Відкрийте допоміжне меню та виберіть команду Створити непрозору маску. І мозаїчні краї мають зникнути.

Крок 2
Створіть новий шар (

Крок 3
На цьому етапі ми займемося краями марки. Виберіть інструмент Овальна область (

Крок 4
Утримуючи Shift, натисніть на стрілку праворуч (виберіть виділення на 10 пікселів) і натисніть Delete. Продовжуйте цей процес, доки не закінчите виріз по периметру:

Крок 5
Застосуйте стиль Відкидання тіні (
Режим – Збільшення

Крок 6
Створіть новий шар (

Крок 7
Залийте виділення чорним кольором.

Крок 8
Знайдіть будь-яке зображення та вставте його в наш документ поверх чорної області. Щоб зображення було розташоване в межах чорного прямокутника, потрібно створити відсічну маску. Утримуючи Alt, клацніть між шаром із зображенням та прямокутником.

Крок 9
Інструментом Вільне трансформування (