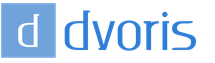Надпись мелом на доске шрифт. Создание реалистичной надписи мелом в смешанной технике
Текст, написанный мелом в paint.net
На этом уроке я расскажу способ, как сделать в paint.net надпись, написанную мелом.
Идея урока позаимствована с англоязычного сайта , однако несколько изменена, т.к. можно добиться нужного эффекта надписи мелом можно существенно проще и результат будет лучше. Для надписи мелом нам понадобится картинка с текстурой, на которой мы будем делать эту самую надпись. Например, подойдет вот такой рисунок школьной доски:

Используя доску как фон, создайте новый прозрачный слой и напишите на нем надпись. Ключевой недостаток оригинального урока, они делали надпись толстую, отчего пропадало ощущение реальности. Те кто учился в школе и имел опыт общения с меловой доской знают, что очень сложно сделать красивую надпись с толщиной букв, как три кусочка мела. :-D Я использовал для надписи шрифт Script, который есть практически во всех системах. Впрочем все параметры на рисунке ниже:

Примените к слою с надписью стандартный эффект paint.net "добавление шума" из меню paint.net Эффекты - Шум .

Примените к слою с надписью стандартный эффект paint.net "Гауссово размытие" из меню paint.net Эффекты - Размытие .

Создайте копию слоя с получившейся надписью. Примените к верхней копии слоя стандартный эффект paint.net "Вмятины" из меню paint.net Эффекты - Искажение . На рисунке ниже использовалось значение параметра "Масштаб", равное 2. Остальные параметры по умолчанию. Значение параметра "Масштаб" может быть больше, все зависит от толщины текста, который вы делаете.
Объедините эти два слоя с текстом.

Создайте копию слоя с получившимся текстом. Отключите видимость слоя у верхней копии, этот слой нам понадобится позже. Для другого видимого слоя с текстом установите режим смешивания "Добавление". Примените к этому слою коррекцию "Кривые" с настройками как на рисунке ниже:

Как видно на рисунке выше, надпись уже похожа на сделанную мелом, только бледная. Теперь можно включить видимость верхней копии слоя с надписью. Установите режим смешивания этого слоя как "Экранное осветление". Регулируя прозрачность этого слоя вы можете изменять яркость сделанной надписи. Для рисунка ниже, прозрачность слоя была установлена 180.
Сегодня попробуем сделать зеленую школьную доску и написать на ней мелом текст. Как всегда, за идею урока спасибо Vectips , который реализовал ее в иллюстраторе. Я же ее воплотила в жизнь с помощью фотошопа. В этом уроке есть несколько любопытных простых приемов, которые дают потрясающий эффект. Сначала поколдуем над доской, придав ей немного потертый вид в прямом и переносном смысле. Потом напишем текст и с помощью режима наложения «Растворение» (Dissolve) будем добиваться эффекта надписи, сделанной мелом. Потом немного украсим надпись.
Шаг 1.
Создаем в фотошопе новый документ, заливаем его цветом #365722. Сразу же делаем дубликат слоя и отключаем его, он нам пригодится в 4 Шаге.
Шаг 2.
Берем большую мягкую кисть размером 250 пикселей и цветом #7a975f щелкаем в центре холста, чтобы получилось такое светлое пятно.
Шаг 3.
Теперь добавим шума. «Фильтр» (Filter) > «Шум» (Noise) «Добавить шум…» (Add Noise) со значениями, как на рисунке ниже.
Шаг 4.
Устанавливаем цвет переднего фона — белый, цвет заднего фона — #365722. Теперь воспользуемся вспомогательным дубликатом слоя из Шага 1. Включаем вспомогательный слой и применяем к нему «Фильтр» (Filter) > «Эскиз» (Sketch) > «Линогравюра» (Stamp) с настройками, как на рисунке ниже. 
Шаг 5.
Получился такой эффект.
Шаг 6.
Теперь выделяем белый цвет и отключаем вспомогательный слой.
Шаг 7.
На новом слое заливаем выделение белым и меняем режим наложения на «Мягкий свет» (Soft Light). Снижаем прозрачность слоя до 10%.
Шаг 8.
Теперь выберем кисть. В стандартном наборе «Thick Heavy Brushes» я нашла подходящую кисть. Нажимаем F5 и в открывшемся диалоговом окошке выбираем закладку «Форма отпечатка кисти». Ставим настройки, как на рисунке ниже.

Шаг 9.
В закладке «Двойная кисть» ставим следующие установки.
Шаг 10.
В закладке «Динамика цвета» ставим следующие установки.
Шаг 11.
Теперь на панели под верхним меню ставим для кисти значения «Непрозрачность» — 50% и «Нажим» — 20%. После этого на новом слое делаем несколько штрихов кистью.
Шаг 12.
Меняем режим наложения слоя со штрихами на «Мягкий свет» (Soft Light). Снижаем прозрачность слоя до 65%.
Шаг 13.
Теперь шрифтом Book Antiqua, размер 90 пикселей, пишем слово «ДИЗАЙН».
Шаг 14.
Растрируем текст. Меняем режим наложения слоя на «Растворение (Затухание)» (Dissolve). Прозрачность слоя снижаем до 95%.
Шаг 15.
Два раза щелкаем по слою и открываем стиль слоя, закладка «Обводка» (Stroke). Устанавливаем следующие параметры.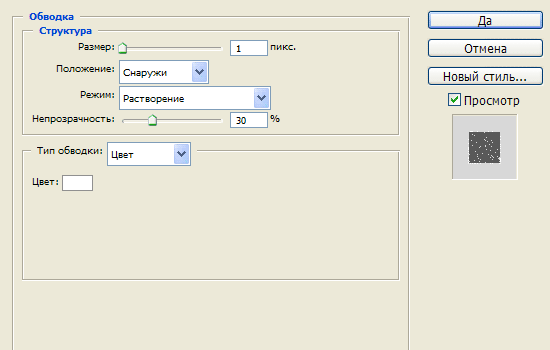
Шаг 16.
Должно получиться так.
Шаг 17.
Щелкаем по слою правой кнопкой мыши и выбираем «Сгруппировать в новый смарт-объект» (Convert to Smart Object). А уже после этого применим к тексту «Фильтр» (Filter) > «Размытие» (Blur) > «Размытие по Гауссу…» (Gaussian Blur) со значением 0,3 пикселя.
Шаг 18.
Теперь пишем еще несколько произвольных слов и, используя Шаги с 14 по 17, добиваемся эффекта надписи, сделанной мелом.
Финал
Теперь добавляем декоративные однопиксельные полоски и, с помощью Шагов с 14 по 17, добиваемся для них такого эффекта, как на рисунке ниже.
Шаг 1
Откройте Adobe Illustrator и инструментом Горизонтальный текст ( ",this,event,"320px");">Horizontal Type Tool) (T) напишите «2013». Я использовал шрифт «Pistilli Roman ».
Шаг 2
Из этого набора выберите завитки и создайте орнамент вокруг цифр.




Шаг 3
Создайте новый документ в Фотошопе (Ctrl + N) размером 2880х1800 пикселей. Вставьте в него изображение чёрной доски.
Шаг 4
Перенесите орнамент в этот документ. Затем создайте слой и залейте его чёрным цветом. Объедините оба слоя (Ctrl + E).
Шаг 5
Установите Режим наложения на Светлее (Lighter Color).
Шаг 6
К слою надписи примените фильтр Наклонные штрихи (Angled Strokes):Баланс направлений (Direction Balance)
Длина штриха (Stroke Length)
Резкость (Sharpeness)

Шаг 7
Добавьте маску и чёрной кистью с непрозрачностью 30% обрисуйте надпись.
Шаг 8
К надписи примените следующие стили:Внешнее свечение: Режим – Осветление.

Отбрасывание тени: Режим – Светлее.

Шаг 9
Установите Режим наложения слоя надписи на Растворение (Dissolve).
Шаг 10
Создайте копию всех слоёв. Объедините их (Ctrl + E) и примените фильтр Размытие по Гауссу ( ",this,event,"320px");">Gaussian Blur Filter) со значением 5 пикселей. Установите Режим наложения на Мягкий свет ( ",this,event,"320px");">Blending Mode – Soft Light) и понизьте непрозрачность до 50%. Создайте ещё одну копию надписи и установите её Режим наложения на Осветление (После того, как грифельная краска стала популярна в интерьерном дизайне, во многих домах можно встретить различные элементы, - от табличек до целых стен, - на которых можно писать мелом. В этом посте мы расскажем, как сделать грифельную доску красивым элементом декора, а не просто местом для заметок и детского творчества.
Чем писать
Ответ на этот вопрос кажется очевидным - конечно же мелом! Однако производители проявили фантазию: кроме мела разного размера и цвета существуют меловые карандаши, меловые маркеры и даже меловые краски. Выбор инструментария очень важен для конечного результата.

Маркер - идеален для небольших надписей и тонких четких линий, но надписи получаются без характерной текстуры мела. Его удобнее и приятнее держать в руках. Если покупаете такой, учтите, что не все маркеры одинаково хорошо стираются - лучше поэкспериментировать на менее заметном участке.
Меловую краску можно сделать своими руками, потерев на мелкой терке обычный мелок и смешав получившийся порошок с санитарным гелем для рук до консистенции сиропа. Краска незаменима для закрашивания трафаретов и больших участков.

Обычные мелки тоже можно сделать приятнее: разнообразные держатели мелков, которые сейчас совсем несложно найти и купить, не будут оставлять сухость на пальцах.
Что изобразить
На грифельной поверхности можно просто рисовать, импровизируя, записывать свои мысли и рецепты или оставлять послания домочадцам. Однако такое творчество может выглядеть небрежно и не служить на пользу интерьера. Часто эталоном оформления грифельной стены становятся кафе - стены в современных заведениях расписаны красивыми шрифтами в разных сочетаниях и дополнены рисунками.



Сделать красивый леттеринг на доске от руки человеку без специального образования и опыта практически невозможно, поэтому просто найдите заготовку в интернете или составьте свою композицию из разных шрифтов в любимом графическом редакторе. Как перенести это художественное великолепие на стену или доску мы и расскажем далее.



Способ 1. Трафарет
Этот метод подойдет лучше всего для крупных надписей или повторяющихся элементов. Трафарет можно распечатать на плотной бумаге и прорезать самостоятельно, купить готовых или заказать изготовление в типографии. Преимущество последних двух в возможности многоразового использования.
Для нанесения изображения с помощью трафарета используйте меловую краску или маркеры. Преимущество мела перед обычной краской в том, что если не получится с первого раза - ничего страшного, просто смываете участок и переделываете. Границы можно будет также подправить влажной ватной палочкой.

Способ 2. Копирка
Этот способ чуть сложнее в реализации, зато открывает больше возможностей, ведь изготовление большого количества трафаретов затратно. Вам понадобится распечатанная надпись или изображение, скотч, графит, карандаш и тонкий мел или меловой маркер.
Технология такова:
- заштрихуйте заднюю сторону листа бумаги графитом (можно заменить мелом, но он больше испачкает поверхность вокруг);
- переверните лист и приклейте скотчем к грифельной поверхности;
- обведите изображение карандашом, сильно нажимая;
- отклейте лист - на поверхности останется контур изображения;
- аккуратно обведите и закрасьте его мелом;
- поправьте неаккуратные участки мокрой ватной палочкой.