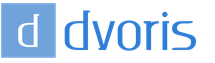Як обробити фотографію у стилі арт. Збірник найкращих комп'ютерних програм для малювання артів
Чарівний урок від Designerfreelance, в якому простим способом створюється арт малюнок зі звичайної фотографії. Спочатку ми заготовимо необхідні візерунки фотошопу з різними нахилами декоративних ліній. Потім ми будемо використовувати фільтр "Ізогелія" (Treshhold) з різними варіантами налаштувань для різних дублікатів шарів, які разом створять дуже гарний ефект. Далі нам знадобиться гранжова текстура з характерним відбитком, яку ми накладемо «Умножением» і потім трохи обробимо. На закінчення прикрасимо роботу ляпками та текстів.
Крок 1.
Скористаємося якоюсь підходящою фотографією, наприклад цією . 
Крок 2
Робимо дублікат шару з оригіналу і застосуємо Фільтр (Filter) > Розмиття (Blur) > Розумне розмиття (Smart Blur) зі значеннями, як на малюнку нижче. Якість (Quality) – Висока (High), Режим (Mode) – Тільки краї (Edge Only). 
Крок 3
Натискаємо Ctrl+I, щоб інвертувати зображення. На даному етапі поки що відключимо цей шар. Він нам знадобиться пізніше. І ще зробимо одну річ. Створюємо новий шар над шаром з оригінальною фотографією та заллємо його білим кольором. 
Крок 4.
У новому документі створюємо горизонтальну лінію. Утримуючи Shift+Ctrl+Alt, натискаємо стрілку вправо, щоб копіювати лінію. Потім об'єднуємо всі лінії та повертаємо їх на 45 градусів. 
Крок 5.
Виділяємо квадрат 100х100 пікселів та кадруємо малюнок. Після цього визначаємо новий візерунок "Редагування" (Edit) > "Визначити візерунок" (Define pattern). 
Крок 6
Аналогічно створюємо другий візерунок з нахилом в інший бік. 
Крок 7.
Повертаємось у наш основний документ. Після цього робимо дублікат шару з фото і пересуваємо його вище за білий шар. Застосовуємо "Зображення" (Image) > "Корекція" (Adjustments) > "Ізогелія" (Threshold) з налаштуваннями, як на малюнку нижче. 
Крок 8
Застосуємо стиль шару "Перекриття візерунка" (Pattern Overlay). Режим накладання "Заміна світлим" (Lighten). Як візерунок вибираємо перший створений нами візерунок зі смужок (Крок 4-5). 
Крок 9
Здобули такий результат. Тепер перетворимо шар на новий смарт об'єкт. Натискаємо на шарі праву кнопку миші та вибираємо пункт "Згрупувати в новий смарт об'єкт" (Convert to smart Object). Після цього змінюємо режим накладання шару на "Многлення" (Multiply). 
Крок 10
Створюємо ще один дублікат оригінального шару і повторюємо Кроки 7-9 з тією різницею, що в Кроку 7 використовуємо значення 100, замість 118, а Крок 8 використовуємо другий створений нами візерунок з іншим нахилом смужок. 
Крок 11
Після цього має вийти такий результат. 
Крок 12
Включаємо верхній шар ліній, який ми відключили в Кроку 3. 
Крок 13
Створюємо ще один дублікат шару із оригінальної фотографії. Застосовуємо до нього «Зображення» (Image) > «Корекція» (Adjustments) > «Ізогелія» (Threshold). Тільки тепер налаштування повинні бути ще нижчими, щоб вийшов такий ефект, як на малюнку нижче. Після цього змінюємо режим накладання шару на "Многлення" (Multiply). 
Крок 14
Загалом після всіх маніпуляцій має вийти такий результат. 
Крок 15
Скористаємося якоюсь відповідною текстурою, наприклад цією . 
Крок 16
Вставляємо текстуру до нашого документа, змінюємо режим накладання на «Умноження» (Multiply). 
Крок 17
Знижуємо прозорість шару із текстурою до 85%. Потім вибираємо інструмент «Ластик» (Eraser Tool), і маленьким м'яким пензлем з прозорістю 30% проводимо по текстурі в районі лоба, щік та підборіддя. 
Крок 18
Тепер прикрасимо фон якими-небудь наявними. 
Крок 19
На закінчення напишемо якийсь текст. 
PS. Постовий. А ви знаєте, що Модель Адріана Ліма - це дуже гарна дівчина, яка дуже затребувана в рекламному та модному бізнесі і яка своєю красою надихає багатьох дизайнерів.
Цей Photoshop урок познайомить вас із дуже відомим напрямком у образотворчому мистецтві як Поп-арт.
Поруч із поп-артом стоїть ім'я Andy Warhol, який був і художником, і фотографом, і кінорежисером, і видавцем.
Саме він у середині 20 століття створював унікальні картини-колажі з зовсім несподіваних речей - від зображень консервних банок до гламурних колажів з Елвісом Преслі та Мерлін Монро.
Цей стиль став неймовірно популярним на той час, завдяки чому почала з'являтися безліч імітацій творчості цього художника.
Тому що створювати картинки в стилі Поп-арт дуже просто, особливо якщо ви володієте програмою Photoshop.
Техніка, про яку ми хочемо вам розповісти, полягає в тому, що спочатку робиться чорно-білий трафарет на основі вихідного малюнка. А потім частини цього малюнка розфарбовуються дуже яскраві кольори в різних варіаціях.
Будь-який портрет можна перетворити на поп-арт малюнок, але особливо для цього підійде фото з чіткими межами.
Бажано, щоб людина на фото дивилася прямо на об'єктив камери.
1. Нижче показаний процес вирізування хлопчика з рідного тла та розміщення його на новому. Для нас важливо, щоб хлопчик та фон розміщувалися на різних шарах.
Щоб швидко прибрати однотонний фон використовуйте інструмент - чарівна паличка, якщо фон різнокольоровий, то візьміть інструмент - Перо


2. Швидше за все, Ви вже помітили, що зображення в стилі поп-арт славляться дуже високою контрастністю.
Наступні кроки видалять багато дрібних деталей, тому вам не варто бути надто акуратним під час роботи.
Розмістіть яскравий фоновий шар під робочим шаром (з хлопчиком).
3. Щоб зробити високо-контрастне зображення, спочатку переконайтеся в тому, що ви знаходитесь на шарі з вирізаним хлопчиком і виберіть у меню Image > Adjustment > Threshold.
Пересуньте повзунок так, щоб зображення містило достатньо тіней, щоб усі головні форми та риси збереглися.


4. Грубо виділіть кожну частину зображення, яку ви пізніше розфарбовуватимете.
Натискайте Alt+Ctrl+J щоб кожну частину копіювати на окремий шар. Назвіть кожен новий шар. Змініть режим змішування кожного шару на Multiply і натисніть OK.

5. По черзі активізуйте кожен шар на панелі шарів.
Для кожного натискайте Ctrl + клік по віконце шару та переходьте в меню Edit > Fill.
Клацніть на рядку Use, там вийде віконце, де ви зможете вибрати рядок Color. Завдяки чому з'явиться палітра кольорів, де ви можете на свій смак підібрати яскравий насичений колір, щоб зафарбувати якусь частину зображення.


6. У вікні "Стилі шару" (Layer Style , з'являється якщо двічі клацнути шаром) виберіть стиль Color Overlay (заливка кольором) і поміняйте там blending mode (режим змішування шарів) на Color . Виберіть яскравий колір та натисніть OK.
7. Коли ви повторите ці кроки для кожної окремої ділянки зображення, ви побачите, що перед вами справжній шедевр у стилі поп-арт.

8. Збережіть цей файл у форматі фотошоп (.psd) та зробіть копії шарів, де ви робили колорування. У вашій панелі шарів кожна ділянка зафарбована в певний колір. Тепер дуже просто можна замінити колір ділянки, використовуючи функцію Hue/Saturation (Ctrl+U).
Наприкінці можна скомбінувати всі варіанти в одне велике зображення.
Таке комбінування різних варіантів того самого зображення дуже характерне для стилю 60-х років Поп-арту.
Не обов'язково вдаватися до складної графіки для отримання зображення із змістом. У цій роботі художник-фрілансер Tom Starley скористався базовими квітами, формами та пензлями для створення добре збалансованого, ейфоричного настрою з натяком на тему життя ембріона. Технічно це не складний малюнок - більшу частину роботи виконує сама фотографія, але графічні доповнення посилюють емоції, які приховані в оригіналі.
Техніки уроку навчать майстерно застосовувати фільтр Перекриття(Overlay) та інструмент Вибіркова корекція кольору(Selective Color), щоб змінити настрій фотографії. Ви також дізнаєтесь, як розміщувати фігури для підтримки абстрактного візуального стилю, як користуватися пензлями, щоб отримати ефект руху та зможете додати глибини передньому плану. Ще ми скористаємося чудовим трюком, щоб виділити волосся.
Крок 1
Спочатку скачайте набір пензлів In The Moment і встановіть двічі клікнувши по ньому.
Нам буде потрібний знімок моделі, бажано з обмеженою палітрою тонів. Я взяв оголений знімок з iStock.
Примітка: при виборі фотографії ви можете скористатися рекомендацією автора або самостійно зробити корекцію кольору зображення, наприклад, за допомогою Карти градієнта.

Крок 2
Двічі клацніть по фоновому шарі, розблокувавши його. Створіть новий шар у Photoshop, перетягніть його під фотографію. Заповніть шар білим. Все просто.

Крок 3
Тепер нам потрібно вирізати модель і вставити її на новий шар, зберігши фон. Виберіть фотографію, збільште масштаб до 300% ( Ctrl + “+”), потім натисніть Р, вибравши інструмент Перо(Pen tool). Акуратно створіть контур навколо моделі, ігноруючи розпатлані пасма волосся - не шкодуйте, ми все одно повернемо його пізніше.

Крок 4
Після того, як ви створили контур навколо тіла моделі, клацніть правою кнопкою миші всередині нього та виберіть Згенерувати виділення(Make Selection). Натисніть ОК. Ми розділимо фотографію на два шари. Клацніть Ctrl+X, щоб вирізати та Ctrl+V, щоб вставити виділення на новий шар. Скоротіть непрозорість(Opacity) фонового шару до 64%.

Крок 5
Тепер можна повернути неслухняні пасма волосся. Вимкніть усі шари, крім моделі. Виберіть інструмент Палець(Smudge tool), використовуйте розмір пензля 1 або 2, встановіть Інтенсивність(Strength) на 95%, потім поставте галочку Зразок з усіх шарів(Sample All Layers) на панелі Опцій(Options bar).

Крок 6
Перемалюйте пасма, які не змогли вирізати раніше. Переміщаючись у напрямку волосся, скидайте мишкою або цифровим пером уздовж обрізаних кінчиків, перемалювавши волосся (чим більше, тим краще). Коли закінчите, увімкніть шари назад.

Крок 7
На цьому етапі ми додамо колір, використовуючи режим накладання Перекриття(Overlay) - його можна знайти або у меню панелі, що випадає Шарів(Layers palette), або меню Шари > Стиль шару > Параметри накладання(Layer > Layer Style > Blending Options). Створіть новий шар, заповніть його жовтим (#ffff00), зменшіть непрозорість(Opacity) до 16% та встановіть режим накладання Перекриття(Overlay). Ммм, чудовий жовтий відтінок.

Крок 8
Створіть новий шар та скористайтеся інструментом Пензлик(Brush), додавши розкидані м'які штрихи рожевого (#ffe02b1). Скоротіть непрозорість до 37% та встановіть режим накладання Перекриття(Overlay). Повторіть процес, зафарбувавши тіло моделі криваво-червоним відтінком відповідно регулюючи непрозорість. Також виберіть Перекриття(Overlay). Згрупуйте шари та розмістіть у верхній частині документа.

Крок 9
Тепер, коли ми закінчили фон і додали кольори, можна пускати в хід абстрактні кисті та фігури. Замість того, щоб давати точні інструкції, як і де розміщувати ці ефекти, наступні кроки та трюки розкажуть про основи, від яких потрібно відштовхуватися у своїй роботі.

Крок 10
Візьміть одну з кистей із бризками фарби, що знаходиться в матеріалах уроку. Створіть новий шар над моделлю та додайте пару бризків навколо її спини. Я вибрав білий, але ви можете використати будь-який колір, який вам подобається.

Крок 11
Використовуючи пензлі з папки з матеріалами, додайте більше бризок та фігур навколо моделі, естетично їх розташувавши. Варіювати колір, дублювати або повертати їх, деформувати пензлі, щоб вони відповідали контурам тіла моделі. Переконайтеся, що ви створили новий шар для кожного пензля - це надасть максимальний контроль. Також такий трюк дозволить прибрати будь-яку кисть надалі.

Крок 12
Тепер додайте шар під моделлю та повторіть попередні кроки, експериментуючи з пензлями. Постарайтеся не переборщити з ефектами - що менше, то краще. Основний суб'єкт композиції – модель, тому переконайтеся, що вона не втопиться в ефектах. Не хвилюйтеся про отримання точної схожості з моїм прикладом, експериментуйте та розважайтеся.

Крок 13
Якщо вам не подобається результат, зупиніться. Зробіть перерву, подумайте, поверніться до роботи пізніше та експериментуйте доки не отримаєте потрібний ефект. Особисто мені налаштуватись на правильний лад допомагає розслаблююча музика. Намагайтеся та зробіть свої елементи плавними, ніби вони справді знаходяться на фотографії.

Крок 14
Тепер, коли колір та фігури додані, потрібно створити кола світла, які виглядають як відблиски на об'єктиві. Створіть новий шар над моделлю та встановіть його режим накладання на Перекриття(Overlay). Виберіть один із сферичних пензлів, встановіть досить великий розмір, потім просто клацніть у різних місцях документа.

Крок 15
Повторіть наступні кроки з меншими пензлями. Це дуже простий, але ефективний спосіб, і він відмінно підходить для створення почуття глибини. Багато подібних ефектів легко застосовувати, але вони добре працюють.

Крок 16
Ви додали все, що потрібно, і зараз робота виглядає чудово, але непогано було б зробити так, щоб зображення сильніше виділялося. Може здатися, що деякі кольори могли б бути яскравішими, а деяких взагалі не видно. У такому разі скористайтесь панеллю Коригувальних шарів(Adjustment Layer panel) і додайте шар Вибіркова корекція кольору(Selective Color) над усіма іншими. Його можна знайти у меню Шар > Новий шар коригування > Вибіркова корекція кольору(Layer > New Adjustment Layer > Selective Color).

Крок 17
Встановіть шар Коригування кольору так, щоб він впливав на всі шари нижче. Це дозволить легко змінювати кожен колір - пройдіться за налаштуваннями та відкоригуйте їх, отримавши бажаний результат. І ось все готове. Збережіть роботу, похвалюйтеся друзям та поділіться їй у коментарях.
Всім доброго дня!
Напевно, майже кожен користувач бачив у мережі "дивні" фотографії людей, наче це картинка, намальована художником. Така картинка має назву – арт (приклад зліва з Нікуліним). І зробити її, до речі, можна досить швидко, скориставшись спеціальними онлайн-сервісами.
Думаю, стаття також буде корисна всім тим користувачам, які хочуть собі зробити незвичайну аваторку для соціальних мереж (ВК, Однокласники та ін.), різних форумів, додатків (наприклад, Skype, Viber та ін.), та й просто здивувати своїх друзів та родичів.
І так приступимо до справи - до створення арту.
Примітка: щоб зробити арт, можна скористатися різними графічними редакторами (наприклад, Фотошоп). У цій статті зупинятись на класичних редакторах не буду (бо поки редактор встановиш, налаштуєш, зрозумієш як робити - за допомогою сервісу в мережі зробиш вже десятки різних прикольних картинок ☺) ...
Вибір сервісу з найкращими фотоефектами
Pho.to
Один із найкращих російськомовних онлайн-сервісів для надання фото різних ефектів. Наприклад, кольорову фотографію можна переробити:
- у чорно-білий малюнок, ніби його намалювали: пензлем, олівцем тощо;
- у кольоровий малюнок: також можуть бути різні варіанти;
- у прикольну та смішну картинку. Наприклад, ваше фото буде поміщено в рамочку, яку малює дитина, художник та інше (приклади варіантів показані нижче).

Користуватися сервісом дуже просто:
- вибираєте спочатку ефект, який вам сподобався;
- завантажуєте своє фото;
- і за кілька секунд - дивіться на свій прикольний арт. Приклад показаний нижче: адже правда непогано намальовано?!

Як змінилося фото: було – стало (зліва направо)
Photomania.net
Ще один вкрай цікавий сайт, що представляє собою онлайн фото-редактор. Тут можна завантажити фотографію та швидко обробити її: у тому числі створити з неї цікавий малюнок (арт). Чим підкуповує цей сервіс - на ньому досить багато незвичайних варіантів обробки фото: можна, наприклад, розмістити своє фото на грудях Мессі або Рональдо, помістити своє фото в рамочку, надати йому магічний стиль, або зробити себе знаменитим актором.

Приклад обробки показаний нижче: по-моєму виглядає дуже реалістично ☺.

Ще один цікавий арт // Photomania.net
PhotoFaceFun.com
Сайт з величезною кількістю різноманітних фотоефектів: тут ви можете помістити своє фото в рамку, зробити фото намальованою картиною, помістити його поряд з якоюсь знаменитістю і т.д.

Користуватися сервісом також просто: завантажуєте фотку, вибираєте ефект, дивіться результат (загалом три простих дії).
Нижче наведено кілька прикладів роботи сервісу. Дуже непогано?!

Декілька артів: у галереї, з Путіним, старий малюнок.
Примітка: якщо сервіс не оброблятиме вашу фотографію, конвертуйте її в інший формат. Наприклад, я зіткнувся з тим, що формат GIF сервіс сприймати та обробляти не хотів, перезберігши картинку в JPG (для цього можна використовувати Paint, який є у всіх версіях Windows)- Почало все працювати в нормі!
ФотоФанія
Дуже гарний російськомовний сервіс з великою колекцією фото-ефектів, які можна використовувати до будь-якої завантаженої фотографії. Що підкуповує: вибір просто величезний! Фотографію можна зробити чорно-білим, мальованим пензлем або олівцем, помістити в рамочку, зі знаменитістю, в телепередачу і т.д.

Зазначу, що один раз завантаживши своє фото, ви відразу ж можете його спробувати в різних ефектах (не завантажуючи його по сто разів). Зручно!
Приклади обробки наведені нижче.

Ще кілька цікавих ефектів до фото: малюнок олівцем, кулончик, подарункова листівка (зліва направо).
До речі, можливо вам буде цікава стаття про те, як зробити фотоколаж- . Якщо хтось не знає - то колаж, це коли поєднують відразу кілька фото в одне велике. Виходить дуже красиво та інформативно, відразу можна дізнатися, як пройшло свято (наприклад).
На цьому прощаюсь. Всім удачі!
Доповнення вітаються...