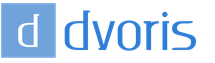Фотографии как будто нарисованные. Магия Photoshop: четыре способа превращения фотографии в картину
Превращение фотографии в картину — это одна из самых востребованных тем уроков по работе с графическими редакторами. Современные 2D-приложения столь совершенны, что дают возможность попробовать себя в роли настоящего художника даже тем, кто никогда не умел хорошо рисовать. Ползунки, флажки и прочие варианты настроек работают не хуже, чем палитра с красками и холст.
Одно из подтверждений высокого интереса пользователей к теме рисования — появление в арсенале последней версии Photoshop фильтра Oil Paint («Масляная краска»), при помощи которого можно превратить изображение в картину за считаные секунды. А при наличии современного графического адаптера — в режиме реального времени наблюдать за вносимыми изменениями в окне предпросмотра. Однако, как и любой другой инструмент, фильтр Oil Paint несовершенен. В частности, он не дает возможности по отдельности управлять величиной и характером мазков в разных частях изображения. Поэтому другие методы для получения картины из фотографии остаются актуальными. В этом обзоре мы рассмотрим как Oil Paint, так и еще три способа получения этого эффекта.
⇡ Использование фильтра Oil Paint
Oil Paint — один из новых фильтров Photoshop CS6, задействующих движок Mercury Graphics Engine (MGE). Последний использует технологии OpenGL и OpenCL и дает возможность заметно ускорить получение результата, перекладывая часть работы на GPU. Впрочем, в отличие от некоторых других новых фильтров CS6, Oil Paint работает и со старыми видеокартами, однако в этом случае для вычислений используются только ресурсы процессора.
Для удобства команда для вызова фильтра Oil Paint вынесена прямо в меню Filter («Фильтр»).
Фильтр содержит шесть ползунков: четыре из них имеют отношение к параметрам кисти, а два — к настройке освещения. Ползунки Stylization («Стилизация») и Bristle Detail («Сведения о щетине») предназначены для добавления контрастности на имитируемые мазки кисти. Они создают световые границы между каждой кривой или завихрением и тем самым делают эффект более выраженным. Разница между этими двумя настройками в том, что первая добавляет дополнительный эффект хаотичности в рисунок, создаваемый мазками кисти, а вторая влияет в основном на контрастность.
Ползунок Cleanliness («Чистота») дает возможность изменять детализацию каждого мазка кисти. Высокие значения этого параметра соответствуют рисованию новой мягкой кистью, а при низких значениях можно получить эффект рисования уже загрязненной кистью со слипшимися щетинками — на изображении будет больше «зерна».
При помощи параметра Scale («Масштаб») можно, по сути, изменить размер кисти.
Что касается настроек, имеющих отношение к освещению, то Angular Direction («Под углом») определяет угол, под которым имитируемый свет достигает поверхности холста, что, в свою очередь, влияет на контраст между мазками. При изменении освещения мазки могут выглядеть яркими или, наоборот, темными. Параметр Shine («Блеск») задает общую выраженность эффекта.
⇡ Превращение фотографии в картину при помощи фильтров
Этот способ создания картины из фотографии интересен тем, что позволяет получить вполне приемлемый результат без использования виртуальной кисти. Секрет кроется в последовательном применении фильтров, которых в Photoshop великое множество.
Отметим, что настройки фильтров будут отличаться для изображений с разным разрешением, поэтому, возможно, вам нужно будет их корректировать. Мы приводим настройки для разрешения 1024x768.

Итак, после загрузки исходной картинки в Photoshop воспользуйтесь сочетанием клавиш CTRL+U, чтобы открыть окно Hue/Saturation («Цветовой тон/Насыщенность»). Увеличьте насыщенность изображения до сорока пяти.
Откройте галерею фильтров, выбрав ее в меню Filter («Фильтр»). Перейдите к фильтру Glass («Стекло»). Поскольку мы хотим получить такое изображение, будто бы оно помещено на холсте, установите в его настройках тип текстуры, напоминающей холст (Canvas). Другие параметры стоит подбирать в зависимости от разрешения изображения. Уменьшите искажения, задав более низкое значение параметра Distortion («Искажение»), и выберите небольшое значение параметра Smoothness («Смягчение»).
Нажмите на кнопку New effect layer («Новый слой эффектов») в нижней части окна галереи фильтров, чтобы добавить дополнительный слой для применения фильтра.
Назначьте фильтр Angled Strokes («Наклонные штрихи»). Он имитирует мазки кисти, нанесенные под определенным углом. Для параметра длины штриха (Stroke Length) установите значение 3, а значение параметра Sharpness («Резкость»), определяющего, насколько резким будет изображение, уменьшите до единицы.
Добавьте еще один слой эффекта с помощью той же кнопки New effect layer. Назначьте фильтр Paint Daubs («Масляная живопись»). Ключевой параметр настройки тут — тип кисти (Brush Type). В данном случае нужно выбрать тип Simple («Простая»), а затем уменьшить размер кисти до четырех и понизить значение Sharpness («Резкость»), чтобы мазки были менее четкими.

Создайте последний слой эффекта. Назначьте фильтр Texturizer («Текстуризатор»). Он добавляет на изображение текстуру холста. В его настройках выберите подходящий тип текстуры — Canvas («Холст»). Затем подберите масштаб текстуры (параметр Scaling) и ее рельефность (параметр Relief).

Основная работа завершена. Чтобы применить фильтры к изображению, нажмите на кнопку OK. Осталось сделать мазки более четкими. Создайте копию слоя, воспользовавшись командой CTRL+J. Выберите команду обесцвечивания слоя Image → Adjustments → Desaturate («Изображение» → «Коррекция» → «Обесцветить»).
Теперь примените к верхнему слою фильтр Filter → Stylize → Emboss («Фильтр» → «Стилизация» → «Тиснение»). В его настройках уменьшите значение параметра Height («Высота») до единицы, а значение параметра Amount («Эффект»), наоборот, увеличьте до 500.

Для текущего слоя измените тип смешивания на Overlay («Перекрытие»). Готово!

⇡ «Нарисованная» картина маслом
А вот еще один интересный способ превращения любой фотографии в картину, написанную маслом. Он более трудоемкий, чем использование нового фильтра Oil Paint («Масляная краска»), но зато дает больше возможностей для творчества.
Откройте изображение.

Создайте новый слой и, выбрав инструмент Fill («Заливка»), залейте его белым цветом. Выберите инструмент Art History Brush («Архивная художественная кисть»). На палитре History («История») установите отметку Set the Source for History Brush («Определяет источник для архивной кисти»).

В настройках инструмента выберите кисть для рисования маслом 63 Oil Pastel («Широкий мазок масляной пастелью») и в поле Area («Диаметр») задайте для нее область распространения, равную тридцати.
Щелкните по изображению правой кнопкой мыши и уменьшите размер кисти и раскрасьте слой. Чем меньше размер, тем меньше будет размер мазка и тем более детальной будет картина.

Примените фильтр Filter → Sharpen → Unsharp Mask («Фильтр» → «Усиление резкости» → «Контурная резкость»), чтобы сделать мазки более выразительными. Увеличьте значение параметра Amount («Эффект»). Наконец, примените фильтр Texturizer («Текстуризатор»), чтобы создать иллюзию холста. В Photoshop CS6 этого фильтра в меню Filter («Фильтр») по умолчанию нет, и он вызывается через Filter Gallery («Галерею фильтров»). Выберите в списке Texture («Текстура») — Canvas («Холст») и, ориентируясь на окно предварительного просмотра, подберите значения параметров Scaling («Масштаб») и Relief («Рельеф»).
Теперь изображение выглядит как картина, написанная маслом.


⇡ Почти настоящая живопись в Photoshop
Большинство методов имитации живописи в Photoshop основано на применении определенной последовательности фильтров. Эти способы имеют один серьезный недостаток — они часто лишены индивидуальности художника. В этом уроке мы расскажем об одном методе имитации живописи, который позволит создать уникальную, единственную в своем роде картину на базе любой фотографии.
Секрет оригинальности изображений, получаемых с помощью данного метода, состоит в том, что пользователь сам наносит мазки произвольным образом. Но, чтобы нарисовать таким образом картину, совсем не обязательно обладать талантом художника.
Итак, откройте изображение, которое послужит основой картины. Немного увеличьте размер холста. Для этого выполните команду Image → Canvas Size («Изображение» → «Размер холста»).

Выполните команду Edit → Define pattern («Определить узор»). Создайте новый слой и залейте его белым цветом, используя инструмент Fill («Заливка»). Сделайте его чуть-чуть прозрачным, уменьшив значение параметра Opacity («Непрозрачность») до 80%, чтобы сквозь верхний слой проглядывало исходное изображение.

Создайте новый слой и вооружитесь инструментом Pattern Stamp («Узорный штамп»). В списке образцов на панели инструментов выберите вариант, сохраненный ранее при помощи команды Define pattern («Определить узор»). Установите флажок Aligned («Выравн.») для правильного позиционирования мазков и флажок Impressionist (Effect) для придания им стиля импрессионизма.
Выберите одну из кистей в настройках инструмента Pattern Stamp («Узорный штамп»). Настройте ее профиль, используя настройки на палитре Brush («Кисть»). Желательно, чтобы профиль был похож на мазок настоящей кисти — в нем должен проглядываться след от ворсинок и должна быть видна текстура холста. Начните рисовать прямо на изображении, короткими маленькими мазками. Их можно накладывать совершенно произвольным образом, стараясь, чтобы на каждом мазке просматривался профиль кисти.

В процессе рисования картины размер кисти можно и даже нужно изменять. В тех участках изображения, где детализация низкая, например там, где небо или море, можно использовать кисти большего размера. В тех же участках, где много мелких деталей, лучше уменьшить размер используемой кисти, чтобы элементы картины были лучше обозначены на полотне.
Процесс создания картины занимает достаточно много времени, поскольку приходится уделять внимание каждой узнаваемой детали на изображении. Однако именно эта «ручная работа» и делает картину реалистичной. Положение мазков не поддается описанию каким-то алгоритмом, это исключительно работа художника. Когда светлых пятен на изображении не останется, можно сохранять результат.

⇡ Заключение
В этой статье было рассмотрено несколько способов получения картины из фотографии в Adobe Photoshop, но существует и множество других программ, в которых можно достичь похожего эффекта. Среди них немало и бесплатных, например FotoSketcher . Эта программа предлагает более двадцати стилей рисования, от акварельных красок и карандашного рисунка до создания мультяшного изображения. Каждый стиль имеет несколько настроек, при помощи которых можно влиять на внешний вид готовой «картины».

Несмотря на то, что средствами FotoSketcher можно быстро получить ряд интересных художественных эффектов, все-таки в программах такого рода не хватает свободы для реализации творческих идей. Многие операции делаются по шаблону, и поэтому результат в большей или меньшей степени повторяет полученные ранее картины. Так что Photoshop был, есть и остается главным инструментом для художника, работающего с цифровой живописью.
Доброго всем времени суток, дорогие друзья, читатели и все, кто зашел на мой блог. Во-первых поздравляю вас с замечательным праздником — Днем Великой Победы! Наши дедушки и бабушки надрали в свое время зад фашистам. И это круто. Есть повод гордится Нашей Страной (и даже не один)! Ну а во-вторых перейдем к делу. Я тут вот недавно увидел у друга его нарисованный карандашом портрет. И подумал: «А ведь это очень круто иметь свой карандашный рисунок».
Но к сожалению не все имеют таковой возможности: либо лень сделать, либо не хочется лишние деньги тратить, либо просто негде и т.д. Но хочу вас обрадовать. Этот процесс можно сымитировать, и я вам с удовольствием покажу как из фото сделать рисунок в фотошопе легко и буквально за пару минут. Может получится не один в один, но поверьте смотрится просто великолепно. Так что разомните ваши пальчики, хрустните ими и поехали!
- Откройте изображение в нашем любимом редакторе и сразу продублируйте слой. Для этого нажмите комбинацию клавиш CTRL+J
. Создалась точная копия слоя? Отлично!

- Вновь созданный слой нам нужно обесцветить, т.е. . Самый простой способ — идите в меню «Изображение»
— «Коррекция»
— «Обесцветить»
. Фото стало ч/б? Отлично.

- Теперь давайте дублируем еще один слой, только на сей раз будем дублировать не оригинал, а черно-белую копию.
- Вновь созданную копию нужно инвертировать. Для этого идем в меню «Изображение»
— «Коррекция»
— «Инверсия»
или просто нажмите CTRL+I
. Не пугайтесь, что картинка стала негативом. Так надо).

- Теперь, не сходя с негативного слоя, раскройте список параметров наложения и выберете «Осветление основы»
. Всё должно залиться белым светом, но вы не пугайтесь, как говорит Елена Малышева: «Это норма!».

- Теперь идем в знакомый нам фильтр «Размытие по Гауссу»
. Если вы не помните где он находится, то заходите в меню «Фильтр»
— «Размытие»
— «Размытие по Гауссу»
. Теперь двигайте ползунок, так, чтобы это стало похоже на карандашный набросок. У меня это значение равно 2, но здесь эталона нет, так что подгоняйте по свой случай сами.

По хорошему мы уже имеем неплохую имитацию карандашного рисунка, но при желании можно сделать еще лучше. Хотите? Тогда смотрим дальше.

В общем таким вот макаром у нас получается карандашный рисунок. Есть конечно и другие способы и если честно, то они более реалистичные, но и более сложные, поэтому о них я расскажу в других статьях. Ну а как вам данная имитация? Имеет право на жизнь? Я думаю, что да.
Но если вы еще пока слабо разбираетесь в фотошопе и хотите быстро его изучить, то рекомендую вам обучаться по этому видеокурсу . Там есть всё, что нужно, причем вы всё смотрите в формате видеоуроков, что намного удобнее текста. Кроме того всё рассказано простым понятным человеческим языком по порядку от легкого сложному. В общем обязательно посмотрите.
С уважением, Дмитрий Костин.
Вы легко сможете достичь этого за короткий период. Из этого урока вы узнаете, каким образом создаются рисунки из фотографии с помощью кистей. Если в работе использовать графический планшет то можно достичь ещё лучшего эффекта. В похожем уроке рассматривался еще один вариант создания из фотографии карандашного рисунка. Итак, начнём!
Вот результат, который должен получиться:
В уроке использовалось изображение с платного ресурса, но вы с легкостью сможете найти в интернете и бесплатные фотографии подобной темы.
1. Настройка изображения
Шаг 1
Открываем наш исходник в программе Photoshop. Кликнем два раза по слою Фон, чтобы разблокировать его и даем название ему Слой 1. Создаём Новый слой и называем его Слой 2. Устанавливаем цвет переднего плана белым, а затем с помощью инструмента Заливка (G), заливаем его белым цветом. Поместим Слой 2 под слоем с исходником.

Цветное изображение преобразуем в чёрно-белое. Делаем активным слой с фотографией и заходим в меню Изображение – Коррекция - Цветовой тон / Насыщенность и в появившемся окне настроек уменьшаем Насыщенность до -100.

2. Создание эффекта рисунка
Шаг 1
Переходим к созданию самого эффекта рисунка. Добавляем к слою с изображением тигра слой-маску. Для этого кликаем по иконке слой-маски и сразу заливаем её чёрным цветом при помощи инструмента Заливка (G).

Дальше, переключаем цвет переднего плана на белый. Цвет заднего плана должен быть чёрным. Активируем инструмент Кисть (B).Выбираем из набора кистей Плоскую тупую с короткой жёсткой щетиной , устанавливаем размер 60 пикс. и начинаем наносить штрихи по чёрной слой-маске (с кистями и размерами можете поэкспериментировать и выбрать другую, понравившуюся).

Шаг 2
Продолжая наносить мазки белой кистью на маске слоя мы восстанавливаем изображение, придавая ему текстуру рисунка. Старайтесь, чтобы мазки кисти были похожи на штриховку или пересекающую штриховку, которая имитирует технику карандашного рисунка.

Шаг3
Инструментом Перемещение (V) расположите изображение тигра по центру документа и добавляйте штрихи до полного удовлетворения. По завершению продублируйте этот слой клавишами Ctrl+J .

Шаг 4
Теперь нужно усилить эффект рисунка. Заходим в меню Изображение – Коррекция – Уровни и устанавливаем настройки для RGB канала как на скрине, тем самым усиливаем контраст и выделение штрихов. После этого объединяем все слои вместе Ctrl+Alt+Shift+E .

Шаг 5
На полученном результате можно и остановиться, но лучше потратить еще пару минут и сделать рисунок максимально приближенным к настоящему, сделанному на бумаге. Делать это будем с помощью градиента, постараемся добиться эффекта фотографии рисунка.Кликаем правой мышкой по слою с рисунком и в выпавшем меню идем в опцию Параметры наложения (можно просто дважды кликнуть на слое левой мышкой). Выбираем стиль слоя Наложение градиента , устанавливаем значения как на скрине.

В данном уроке мы сделаем из фотографии карандашный рисунок. Для работы я взял фото девушки, которое вы можете так же скачать в панели "Материалы" справа.
1) Итак, открываем фото девушки программой фотошоп и приступаем. Первым делом мы делаем копию слоя с фото и верхнему слою делаем наложение "Осветление основы", вместо "Обычное".
2) Далее, к этому же верхнему слою применяем "Инверсию". Для этого при выделенном верхнем слое в панели слоев, выбираем в верхнем меню "Изображение" - "Коррекция" - "Инверсия", либо нажимаем сочетание клавиш "Ctrl" + "i".
3) Теперь к этому же слою мы применим фильтр "Размытия по Гауссу", для этого при выделенном слое выбираем в верхнем меню "Фильтр" - "Размытие" - "Размытие по Гауссу" и в появившемся окошке фильтра настраиваем радиус размытия значением "26,3". Данное значение подобрано именно для размера редактируемого нами фото, если размер будет больше или меньше, то значение размытия тоже придется подбирать другое. Главное, чтобы получился такой же результат.

4) Теперь необходимо обесцветить обрабатываемый слой. Для этого, при выделенном слое, в панели слоев снизу выбираем корректирующий слой "Цветовой тон/Насыщенность".


5) Следующим шагом настроим "Уровни" слоя. Для этого, как и в предыдущем случае, при выделенном слое выбираем в нижнем меню панели слоев корректирующий слой "Уровни" и появившемся окне настроек настраиваем уровни, чтобы картинка стала контрастнее.

6) Теперь выделяем нижний слой с фото, которое в первозданном виде и преобразовываем этот слой в "Смарт-объект". Для этого кликаем по нему правой кнопкой мыши и выбираем "Преобразовать в Смарт-объект".

Теперь применим к данному слою фильтр "Перекрестные штрихи", который и будет имитировать эффект карандашных штрихов. Для этого, при выделенном слое в верхнем меню выбираем "Фильтр" - "Галерея фильтров" - "Перекрестные штрихи" во вкладке фильтров "Штрихи". Теперь настраиваем фильтр по значениям как на скриншоте.

После данных манипуляций мы получим то, что хотели - эффект карандашного рисунка из обычного фото.
11 голосовДоброго времени суток, уважаемые читатели моего блога. Рисунок ручной работы. Лет 15 назад никому бы и в голову не пришло подобное словосочетание, а сейчас – пожалуйста. Современные технологии дошли до такого уровня, что любой желающий всего за несколько секунд может получить свой портрет в любом художественном стиле, какой пожелает.
Сегодня я сделаю небольшой обзор сервисов, которые позволяют сделать фото как нарисованное карандашом онлайн. Огромное количество приемов: анимация, стилизация, коллажирование, вставка. Более 3 000 эффектов: импрессионизм, стиль Ван Гога, автоматическая ретушь, акварельные рисунки, пастель, масляная краска, мел.

Результат не заставит себя долго ждать. Вы узнаете о лучших способах редактирования фото.
Польза для веб-мастера
Многим может показаться странным наличие подобной статьи в блоге о создании сайтов. Очень зря. Ну, во-первых, картинку, обработанную подобным методом можно использовать в качестве элемента дизайна: шапка, подложка или даже миниатюра статьи или рисунок в теле публикации.
Однако, должен сразу вам сказать, что если вам понравится один из приемов и вы захотите обрабатывать так все фотографии и выкладывать их в своем блоге, то идея будет замечательной. Однако, не забывайте про авторское право.
Не думайте, будто после этого она станет принадлежать вам. Сколько бы манипуляций вы не производили с картинкой, она принадлежит фотографу или художнику, который ее создал.
Прочитайте статью о том, . Хотя поисковые системы такой контент определяют как уникальный.

Так что, если вы берете фотографию из свободного источника, обрабатываете ее в фоторедакторе, и выкладываете в своем блоге, то Яндексу и Гуглу будет казаться, что вы совсем молодец и пользуетесь своими уникальными материалами. При этом вы не боитесь никакого преследования. Все счастливы и довольны. На эти действия у вас будет уходить не более пары минут.
Но это не все преимущества. Разработчики тоже люди. У всех нас есть друзья и иногда они празднуют дни рождения, свадьбы, новые года и так далее. Портрет можно распечатать в большом формате и вставить в раму. Вы потратите в разы меньше денег, нежели заказывали бы рисунок у художника. Так еще и результат в любом случае будет превосходить все ожидания.
Ну вот, теперь думаю все понятно. Перейдем к обзору сервисов.
Обзор сервисов
Для написания этой статьи я проанализировал множество ресурсов. Большинство из них оказались неудобными. Где-то постоянно лагает загрузка или результат получился ниже среднего. Я оставил в списке лишь три ресурса. При том скажу сразу, по-настоящему стоящим я признаю только один.
Не буду более тратить вашего времени и приступлю к детальному обзору.
Photofacefun
Сайт ru.photofacefun.com довольно симпатичный и полностью бесплатный. Здесь вы найдете более 1 400 вариантов для вашей фотографии.

Если хочется превратить картинку в рисунок, то переходим сразу в одноименный раздел и смотрим варианты. К примеру, третий, рисунок карандашом. Жмем на него.

Загружаем файл. Кстати, не обязательно каждый раз загружать одну и ту же фотку. Она сохранится на сервере и у вас будет к ней быстрый доступ, пока вы не покинете портал.

Нужно обрезать картинку, чтобы она встала в коллаж.

Готово. Я получил вот такой результат.

Как вы видите, в основном ваш портрет предлагают вставить в какую-то красивую картинку, сделать коллаж. Это, конечно, здорово. Здесь есть куча интересных примеров, результат практически всегда радует. Но это не совсем то, чего бы хотелось.
Если вы просто вставить свою фотографию и получить точно такую же, но в другом стиле, то этот ресурс вам не подойдет. И тем не менее, давайте попробуем еще один вариант: рисунок карандашом на той же странице.

Как и обещал у вас есть быстрый доступ к последней загруженной.

Трудно не согласиться, что картинка крутая. Никаких логотипов, водяных знаков и прочего. Сервис полностью бесплатный.

Но скажу сразу, есть и получше. О нем сейчас и пойдет речь.
Pho.to
Портал funny.pho.to/ru/ действительно может позабавить. Я уже два раза сюда заходил и каждый раз не могу удержаться от смеха и довольной улыбки. Этот ресурс крут. Более 600 рамок, эффектов и фильтров. Кроме того, быстрая автоматическая ретушь портретов, создание gif анимации на основе вашей фотографии и быстрая коррекция.

Заходим в «рисунки и живопись» или «Избранные эффекты рисунка». Советую попробовать обе категории, так как здесь огромный выбор рисунков под карандаш.

Здесь вам предложат скетчи под карандаш или шариковую ручку, пастель, масляные краски, эффект рисунка Ван Гога, импрессионизм и многое другое. Пробуйте и наслаждайтесь.

Загружаете фото с компьютера и какое-то время имеете к ним быстрый доступ в нижней части панели.

Вот такой результат у меня получился. Единственный недостаток – ссылка в нижней части фотографии.

Меня как-то сразу заинтересовали мультяшки. Это действительно весело! Загружаете фото с диска и в правой части начинаете менять эмоции.

На мой взгляд реалистично и забавно.

Можно убрать мультяшный эффект и отсылать друзьям в социальных сетях вместо смайлов.

Небесполезной функцией я также назову ретушь лица. Вы просто вставляете фотографию и ждете, когда завершится обработка.

Если перейти в эффекты, то можно заменить фон, добавить цветовые эффекты или освещение, а также стилизовать картинку.

На мой взгляд – это лучший ресурс из всех, представленных в интернете, но у вас есть и еще один способ сделать фотографию карандашным портретом.
Фотофания
Сервис хорош тем, что у вас не добавятся никакие дополнительные логотипы. Портал бесплатный. Но тем не менее на нем есть куча недоработок. Например, уже пару дней я не могу зайти на главную страницу, не работают некоторые эффекты, не открываются категории. В общем над сайтом нужно еще работать.
Вполне вероятно что это временные трудности и к тому моменту, когда вы захотите создать свой портрет ситуация изменится. Тем не менее я оставлю вам прямую ссылку на страницу создания карандашного рисунка . С этим фильтром у меня проблем не возникло.

Загрузите с компьютера фото.

Обрежьте его.


Вот такой результат у меня получился. Можно скачивать.

Фотошоп в три шага
На самом деле, рисунок карандашом – не такая сложная задача даже для фотошопа. Посмотрите этот ролик. Здесь показано как всего за три минуты создать свой шедевр. Кстати, ролик очень прикольный. Не могу не отметить работу автора.
Онлайн-сервисы – это, конечно, просто и быстро, но они ограничивают вас. Хорошо посидеть пару минут, поржать над забавными результатами, но благодаря им вы далеко не уйдете.
Работать самому в фотошопе намного интереснее. Проекты получаются гораздо лучше. Вы видите, что делаете. Можете подкорректировать исходя из специфики конкретной фото и наверняка пойдете дальше. Фотошоп не увлечет вас всего на пару минут. Вы захотите работать с ним, развиваться, улучшать навыки.
Посмотрите как легко и просто можно или . И все это не пропадет впустую. Скачайте бесплатный курс «Профессия веб-дизайнер за 10 дней ». Этот вводный курс может стать для вас первым шагом к прибыльному хобби.

Ну а если вас больше интересует создание красивых картинок, но вы ничего не знаете о фотошопе, то могу порекомендовать «Фотошоп с нуля ». Благодаря этому курсы вы в течение нескольких дней узнаете все о этой программе. Поймете как в ней работать, какие есть функции и на что вы действительно способны.

Откройтесь переменам. Если у вас есть тяга к дизайну – не ограничивайте себя отговорками. Начните новую жизнь, в которой вы будете заниматься любимым делом. Подписывайтесь на рассылку моего блога и группу ВКонтакте , и узнавайте больше о работе в интернете.