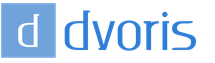Молния изображение. Рисуем молнию
Ух, наконец-то выкроил время опубликовать еще один урок. Конец года для студента очень насыщенное время.! Поэтому я прошу прощения за недельное молчание. В небольшую компенсацию могу предложит сразу два урока, посвященных героям мультсериала «Бен 10». Итак, в первом уроке я покажу, как нарисовать Молнию, а во втором — Лучистого из Бен 10.
Молния - сверхбыстрый пришелец, частью тела, которого являются прикрепленные к ногам колеса. Ноги всегда согнуты в голени, на голове всегда одет шлем, в котором есть специальное стекло-маска. На лапах 3 «пальца» напоминающие щипцы. Однако сам по себе Молния слаб и побеждает только своей маневренностью и скоростью наносимых ударов. Молния может манипулировать трением и достичь скорости 300 миль/ч (свыше 500 км/ч) в один миг, так же это позволяет ему бегать по стенам и воде, грязи и льду. Используя свою скорость, Молния может выполнять целый ряд уникальных подвигов: например, создавать смерчи с помощью центробежной силы. Впервые появился в 1 серии 1 сезона «Десять отважных супергероев». Четвёртый супергерой, в которого превратился Бен, найдя Омнитрикс.

 Шаг 1.
На первом этапе нам нужно составить каркас рисунка. Не всем он нужен, но для большинства очень пригодится (впрочем, выбор за вами). Начнем с рисования формы головы и добавления направляющих линий для лица. Затем нарисуем примитивы (круги, овалы, линии) для остальных частей тела.
Шаг 1.
На первом этапе нам нужно составить каркас рисунка. Не всем он нужен, но для большинства очень пригодится (впрочем, выбор за вами). Начнем с рисования формы головы и добавления направляющих линий для лица. Затем нарисуем примитивы (круги, овалы, линии) для остальных частей тела.
 Шаг 2
. На втором этапе мы поработаем над головой и лицом. Нарисуем конусообразную голову, а так же причудливые узоры на лице, изображающие глаза и ноздри. После этого нарисуем шею, как показано на рисунке.
Шаг 2
. На втором этапе мы поработаем над головой и лицом. Нарисуем конусообразную голову, а так же причудливые узоры на лице, изображающие глаза и ноздри. После этого нарисуем шею, как показано на рисунке.
 Шаг 3.
Теперь мы прорисуем верхнюю часть тела и две руки. В принципе, пояснять здесь особо нечего, все видно на рисунке: левая рука с тремя острыми когтями, а правая рука в этом ракурсе выглядит как клешня. Так же не забудьте добавить нагрудный значок Омнитрикса.
Шаг 3.
Теперь мы прорисуем верхнюю часть тела и две руки. В принципе, пояснять здесь особо нечего, все видно на рисунке: левая рука с тремя острыми когтями, а правая рука в этом ракурсе выглядит как клешня. Так же не забудьте добавить нагрудный значок Омнитрикса.
 Шаг 4
. Вот, основная (но нисколечко не сложная, правда?) работа завершена. На этом шаге мы всего лишь нарисуем голени обеих ног, а так же полосатый хвост нашего супергероя.
Шаг 4
. Вот, основная (но нисколечко не сложная, правда?) работа завершена. На этом шаге мы всего лишь нарисуем голени обеих ног, а так же полосатый хвост нашего супергероя.
 Шаг 5.
Этот же, последний шаг, будет еще проще первого. Все что осталось сделать, так этот нарисовать нижнюю часть ног. Должно сложиться ощущение того, что Молния стоит на двух шарах. После этого можно стирать линии, нарисованные на первом этапе.
Шаг 5.
Этот же, последний шаг, будет еще проще первого. Все что осталось сделать, так этот нарисовать нижнюю часть ног. Должно сложиться ощущение того, что Молния стоит на двух шарах. После этого можно стирать линии, нарисованные на первом этапе.
 Шаг 6.
Вот теперь точно все! Осталось лишь раскрасить получившийся рисунок. Надеюсь, урок был интересен. Как всегда жду ваших отзывов и комментариев! До скорых встреч! ^_^
Шаг 6.
Вот теперь точно все! Осталось лишь раскрасить получившийся рисунок. Надеюсь, урок был интересен. Как всегда жду ваших отзывов и комментариев! До скорых встреч! ^_^
Сегодня у нас небольшой урок, который поможет «зарядить» ваши фотографии при помощи молнии, нарисованной в Photoshop. В уроке будем добавлять молнию этому жуткому кладбищу. Ее мы создадим самостоятельно без трюков с использованием готовых фотографий.
Это популярный метод создания молнии. Я видел много уроков, которые обещают чему-то научить, но в итоге сводятся к простому использованию готового изображения. Лично меня подобный подход разочаровывает. Как и в большинстве уроков от PhotoshopCAFE, я научу вас создавать все самостоятельно. Каждый разряд молнии будет уникальным и персональным! У меня есть написанный урок и видео. Видеоуроки хороши, чтобы увидеть, как все делается. Добавьте эту страницу в закладки и потом сможете быстро к ней вернуться. Я снял много пошаговых видеоуроков для PhotoshopCAFE, упростив обучение. Даже если вы просмотрели видео, пролистайте вниз к концу урока. Там обычно публикуются альтернативные способы создания эффекта, идеи или советы по его выполнению.
Когда приближается Хэллоуин, все хотят сделать свои изображения более мрачными. Эта фотография с кладбища сама по себе пугает, но реалистичное освещение идеально закончит сцену. В сегодняшнем уроке мы научимся создавать молнии с нуля.
Шаг 1
Откройте необходимую фотографию, создайте новый слой. Добавьте черно-белый градиент, разместите его диагонально, направив с верхнего левого угла к нижнему правому.



Шаг 2
Перейдите в меню Фильтр > Рендеринг > Облака с наложением (Filters > Render > Difference Clouds).

Должен получиться примерно такой результат.

Шаг 3
Теперь инвертируйте облака, нажав Ctrl + I .
Уже можно увидеть некоторое подобие молнии.

Шаг 4
Откорректируем уровни, выделив молнию. Для открытия окна Уровней (Levels) используйте Ctrl + L . Сместите левый ползунок вправо, примерно до середины гистограммы. Средний ползунок сместите к правому краю гистограммы.


Шаг 5
Выберите черную кисть и подчистите молнию, закрасив нежелательные зоны.
Примечание:
работать кистью лучше на отдельном слое.

Шаг 6
Измените режим наложения слоя на Экран (Screen). Это позволит изображению под ним просвечиваться.

Также активируйте Свободное трансформирование (Free Transform), нажав Ctrl + T . Масштабируйте, поверните и переместите слой с молнией так, чтобы разряд молнии ударял в один из предметов на фотографии.

Шаг 7
Повторите шаги 1-6, создав несколько форм молний.
Дублируйте слои и масштабируйте их, построив меньшие ветки молнии. Повторно используйте каждый слой как можно больше, это поможет сохранить максимум времени. Отражение и поворачивание позволяет использовать каждый кусочек несколько раз. Не бойтесь применять маски слоя, отделяя нужные кусочки и придавая готовому разряду более естественный природный вид.

На данный момент у вас должно быть что-то вроде этого:

Шаг 8
Объедините все слои с молниями. Для этого выделите их, а затем нажмите Ctrl + E . Будьте осторожны и не затроньте фон. После того, как все молнии стали одним слоем, снова может потребоваться изменить режим наложения слоя на Экран (Screen).
Шаг 9
Теперь добавим немного цвета (опционально). Дважды кликните по слою с молнией, открыв окно Стиль слоя (Layer Style). Выберите пункт Наложение цвета (Color Overlay).
Выберите синеватый/пурпурный цвет.
Измените режим наложения на Цветность (Color).

Шаг 10
Вы заметите, что цвет покрывает значительную часть слоя, а нам нужно, чтобы он затрагивал только молнию.
В верхней части окна Стилей слоя (Layer Style) кликните по пункту Параметры наложения: по умолчанию (Blending Options: Custom). Это откроет дополнительно меню.
Трюк здесь заключается в том, чтобы поставить галочку Наложение внутренних эффектов как группы (Blend Interior Effects as a group).

Обратите внимание, теперь цвет применяется только к молнии.

Шаг 11
Сделайте несколько финальных корректировок цвета и непрозрачности, чтобы лучше смешать молнию с фоновой фотографией.



Тачки – полюбившийся взрослым и детям чудесный анимационный фильм. Очеловеченные персонажи автомобили переживают удивительные приключения и, как положено сказке – показывают победу добра над злом. Именно поэтому, многие хотят научиться, как нарисовать Молнию Маквина, ведь это не просто главный герой, персонаж, которому часто приходится делать сложный выбор.
Создаем машинку героя шаг за шагом

Несмотря на кажущуюся сложность, нарисовать молнию маквин поэтапно очень просто, даже владея элементарными навыками рисования. Этот очаровательный гоночный автомобиль красного цвета радикально отличается от других историй об авто с человеческими чертами тем, что глаза у него на лобовом стекле, а не как у других муль героев – на месте фар. Это придало Маквину, как другим героям фильма Тачки намного более человеческий вид.
Не смотря на славу, признание, наш герой очень добрый и перенимается проблемами окружающих автомобилей. Именно поэтому, он так вызывает симпатию. Именно это приводит его к необычным приключениям по дороге к цели. Первым, самым простым шагом станет рисование лобового стекла. На него нужно добавить круглые добрые зрачки, кружочки в которых показывают блеск глаз.

Исходя из размера стекла, переходим к рисованию кузова. Персонаж выдуманный, поэтому достаточно приблизительно перевести контур авто, соблюдая пропорции и оставив место для колес. Линии должны быть плавными, округлыми.

Переходим к крупной детализации кузова – рисуем боковые окна, раскосые фары, добродушную улыбку – радиаторную сетку, капота и заднее антикрыло.


Самый приятный момент – разукрашивание любимого героя. Кузов Молнии Маквина, диски колес и номер 95 делаем ярко красным цветом, молния на боку синей, а большая молния – желтой. Боковые стекла затемняем серым, а лобовое стекло, улыбку плюс фары – оставляем белыми. Глаза делаем голубыми. Наш Молния Маквин готов к гонке!
Учимся рисовать персонажа карандашами

Нарисовать карандашами даже самый сложный образ из мультфильма не так сложно. Мультипликационные герои не требуют идеального соответствия образа, важно соблюдать пропорции, цвет, чтобы не утратить «лицо» персонажа. Научиться подобной технике можно на красавчике из Тачек. Итак, как нарисовать Молнию Маквина из тачек с первого раза.
Чтобы пропорции готового изображения соответствовали оригиналу, начинаем наш рисунок с набросок основных блоков мультяшного автомобиля. Рисуем круги на месте боковых колес, они слегка вытянутые, словно овалы. Это нужно для того, чтобы показать, что авто стоит полубоком. Далее геометрический набросок для передней и боковой части образа. Лишние линии потом сотрутся.

В рамках, которые мы сделали простым карандашом, размечаем лобовое стекло и корпус Молнии Маквин. Благодаря линиям-ограничителям нам будет просто соблюсти нужные нам соотношения сторон.

Постепенно убираем ненужные линии, дорисовываем недостающие детали машины – резные диски колес, боковые окна, зубы улыбки. Образ становится все более узнаваемый – добродушный и талантливый Молния Маквин оживает на глазах.

Осталось самое трогательное – стереть все лишнее, дорисовать отличительные знаки нашего гонщика (молния и номер 95) добавить красок готовому рисунку. Самовольничать не будем, иначе самый точный рисунок изменит характер готового героя – корпус, диски делаем красными, глаза голубыми, а большая молния на боку – огненно желтой. Цветные карандаши отлично передают нужные оттенки, словно вдыхают душу нашему рисованному персонажу.
Наш любимец из тачек готов! Улыбчивый голубоглазый гонщик, фаворит, победитель смотрит с рисунка словно живой.
1. Сперва наметим примерные расположения частей авто. Я поделил на несколько частей автомобиль для себя. Ту часть, где глаза я назову «кабина».Она сверху. «Спойлер» это часть где собственно антикрыло, или, как называют его, спойлер. Эта часть слева сверху. «Колеса» — колеса и дуги над ними. Это снизу по середине и слева снизу. «Корпус» — это бампер, боковые юбки, капот и т.д.
 Присмотритесь, как я обозначил крестиком углы улыбки Молнии и еще подчеркнул нижнюю губу. 2. На кабине прорисовали лобовое стекло, или глаза… и стекла боковых дверей. Дорисовали место, где будут фары. Смотрите какая зловещая улыбка получилась. Колеса немного обозначили ориентирами.
Присмотритесь, как я обозначил крестиком углы улыбки Молнии и еще подчеркнул нижнюю губу. 2. На кабине прорисовали лобовое стекло, или глаза… и стекла боковых дверей. Дорисовали место, где будут фары. Смотрите какая зловещая улыбка получилась. Колеса немного обозначили ориентирами.  3. Теперь еще больше обозначений на колёсах. Обозначили диски и красные полосы. Дорисовали верхнюю губу на корпусе. Границы глаз обозначили черточками, а зрачки плюсиками. Пририсовали более-менее антикрыло. И выхлопные труби не забыты.
3. Теперь еще больше обозначений на колёсах. Обозначили диски и красные полосы. Дорисовали верхнюю губу на корпусе. Границы глаз обозначили черточками, а зрачки плюсиками. Пририсовали более-менее антикрыло. И выхлопные труби не забыты.  4. С помощью наших черточек и силуэтов выделяем корпус, колёса и глаза. Рот и спойлер пока не трогаем.
4. С помощью наших черточек и силуэтов выделяем корпус, колёса и глаза. Рот и спойлер пока не трогаем.  5. Теперь нужно нарисовать на колёсах диски. Полностью видно только один, но я и с ним повозился.
5. Теперь нужно нарисовать на колёсах диски. Полностью видно только один, но я и с ним повозился.  6. Сейчас мы сделаем четко прорисованный спойлер, рот и фары.
6. Сейчас мы сделаем четко прорисованный спойлер, рот и фары.  7. Дорисовали зубы, капот, и поправили чуть-чуть не правильные формы. С авто разобрались, осталось добавить наклейки спонсоров, молнии и номер.
7. Дорисовали зубы, капот, и поправили чуть-чуть не правильные формы. С авто разобрались, осталось добавить наклейки спонсоров, молнии и номер.  8. Наклейки готовы.
8. Наклейки готовы.  9. Я добавлю теней. Но если вы хотите и есть возможность, то раскрашивайте. Присылайте свои рисунки ниже в комментариях.
9. Я добавлю теней. Но если вы хотите и есть возможность, то раскрашивайте. Присылайте свои рисунки ниже в комментариях. 
Урок о том как рисовать Молнию Маквина подготовил
Андрей Орловский
Здравствуйте, дорогие мои. Все, наверняка, пробовали хоть раз сфотографировать молнию, но, в большинстве случаев, ни у кого это не получается. Во-первых, она слишком быстрая, думаю, никто не будет спорить, а, во-вторых, трудно предугадать, когда и в какое время она шарахнет. Всегда так обидно, вышел в дождь на улицу с зонтиком, ждал-ждал пока ударит молния, не дождался и пошёл домой, а, как только убрал фотоаппарат, тут же одна за другой. Достаёшь фотоаппарат и начинаешь фотографировать, но, вот жалость, сделал десять фотографий, но ни на одной из них не оказалось молнии. И вот вы, расстроенный, приходите домой, запускаете Фотошоп и пытаетесь нарисовать на фотографиях с пустым небом молнии. Но и тут ничего не получается. В этом случае к вам на помощь придёт наш сайт.
Для начала нам следует открыть картинку с фотографией, на которой у вас нет молнии, но, на которой есть небо. Если вы делали фотографию не во время молнии, а, например, в солнечный денёк, но там присутствовали тучи, тогда нам следует создать нужное освещение. Во время молнии, в основном, темновато, так что нам придётся убрать с нашей картинки весёлое настроение и добавить печальных красок. В этом нам поможет такой стиль как «Кривые…». Этот корректирующий стиль мы можем найти во вкладке «Изображение» – «Коррекция» и пятый сверху «Кривые…». Или просто-напросто нажать горячие клавиши этого стиля «Ctrl + M». К этому стилю мы уже обращались в уроке «Как улучшить качество в Фотошопе? », так что, если вы хотите узнать о других применениях этого стиля, просмотрите этот урок. В открывшемся окошечке на диаграмме нарисована диагональ, и этой диагонали мы должны придать форму дуги, изогнутой вниз.

Вот теперь у нашей картинки настроение, и в правду, грозное. Настало время рисовать саму молнию. Для начала создадим новый слой, на котором посередине нарисуем инструментом «Прямоугольная область » широкое выделение.

Это выделение мы заливаем градиентом со стандартными настройками: Линейный, Чёрно-белый. Знайте, что от того, как вы зальёте градиент, будет зависеть фигура вашей молнии, так что поэкспериментируйте.
После того, как мы залили выделение градиентом, мы должны применить к нему фильтр «Облака с наложением». Этот фильтр можно найти во вкладке «Фильтр» – четырнадцатый пункт сверху «Рендеринг» – и второй снизу «Облака с наложением».

Наш градиент полностью закрасился чем-то, слегка похожим на облака с чёрной молнией посередине. Если же вас не устраивают очертания нашей молнии, я вам советую не переделывать всё заново, а просто отменить действие «Облака с наложением» в окне «История» и применить данный фильтр ещё раз. Когда вы применяете фильтр «Облака с наложением» второй раз на том же самом градиенте, молния меняется, поскольку каждый раз накладываются новые облака. Чёрная молния не имеет никакого отношения к фильму про летающую машину, просто нарисовалась молния, правда чёрного цвета.

Для того, чтобы наша молния стала белого цвета, нам необходимо инвертировать наши облака. Сделать это можно, зайдя во вкладку «Изображение» – «Коррекция» – «Инверсия» или просто нажать комбинацию клавиш «Ctrl + I».


Наша молния сейчас имеет не слишком чёткие очертания, и она очень яркая. Для того, чтобы сделать её более реалистичной, нужно к ней применить действие «Уровни», которое можно найти во вкладке «Изображение» – «Коррекция» – и седьмое сверху «Уровни». При нажатии на данный пункт у нас открывается окно, в котором две настройки, их также можно изменять, передвигая флажки. Я пододвинул чёрный флажок до начала гистограммы, серый в самое лево, а белый оставил неподвижным. Если для вашей молнии такие настройки не подходят, самостоятельно попробуйте поменять расположение флажков, стремитесь к такому результату, чтобы молния приняла нужные вам очертания.


Вот теперь наша молния просто замечательная, но она какая-то не цветная, а ведь всем известно, что молния это электричество, а электричество имеет синеватый цвет. Для того, чтобы придать нашей молнии синеватый оттенок, нам нужно применить к ней настройку «Цветовой тон/Насыщенность». Эту настройку мы можем найти там же, где и предыдущие в «Изображение» – «Коррекция». В окне этой настройки мы можем видеть три флажка «Цветовой тон», «Насыщенность», «Яркость». Установите галочку напротив пункта «Тонирование» в правом нижнем углу, а к тем трём параметрам следующие настройки: «Цветовой тон» – 240, «Насыщенность» – 20, «Яркость» – 0. Если вас не устраивает результат данных настроек, вы можете поэкспериментировать с ними, сделав свои. Так же можно здесь сделать молнию золотой или желтоватой, но с этим, надеюсь, вы разберётесь сами.


Всё, наша молния, практически, готова, теперь нажимаем клавиши «Ctrl + T», и трансформируем наше изображение до нужных вам размеров. Зажимаем на черной точке на углу изображения и уменьшаем до нужных нам размеров. Но не забудьте зажать клавишу «Shift» при трансформации, для того, чтобы уменьшать изображение пропорционально.

Но наша молния на чёрном фоне и никак не вписывается в нашу фотографию. Нам необходимо заменить режим наложения на «Замена светлым», после чего чёрный слой растворится с фоном, а молния останется.


Теперь способ немного проще предыдущего. Мы на этот раз не будем рисовать молнию самостоятельно, мы возьмём молнию с другой картинки и перенесём её на нашу фотографию. Предположим, вы сделали две фотографии, на одной из них великолепная молния, но на ней красуется ваш огромный палец, а на другой нет пальца, но и нет молнии. Вот мы и займёмся переносом молнии на рисунок с другого изображения. Для начала, мы так же создаём грозное настроение у нашей фотографии и начинаем работать с изображением, на котором у нас находится сфотографированная молния. Чтобы было легче её выделить, нам надо увеличить контрастность и уменьшить яркость. Для тех, кто может это сделать самостоятельно, можно пропустить следующий абзац.


Далее нам необходимо выбрать инструмент «Волшебная палочка » и в настройках данного инструмента установить такое значение допуска, чтобы можно было спокойно выделить нашу молнию.

Когда мы выделили молнию, её можно смело переносить на другое изображение и трансформировать до нужных вам размеров.

Изменяем режим наложения на «Осветление основы» и немного корректируем ластиком. И, так же, слегка подсвечиваем область облаков, из которой исходит молния.

И есть третий способ. Этот способ самый простой из всех, которые я знаю. Для этого нам придётся из интернета скачать кисти молний и просто нарисовать их на нужном нам месте. Причём я вам рекомендую рисовать молнию не на основном изображении, а на новом слое. Поскольку в случае чего вы сможете её пододвинуть, изменить размер и стереть лишние части. Если вы не знаете, как загрузить кисти в Фотошоп, то у нас есть раздел «Кисти », В нём вы сможете найти, как пользоваться кистями и как их загружать. Но, используя кисть, вы никогда не добьётесь такого реалистичного результата, как рисуя молнии самостоятельно.


Ну, вот мы исправили ваши фотографии, и ни кто не усомнится в вашем профессионализме. Пусть на ваших фотографиях будут только настоящие молнии, нарисованные вами;). Желаю вам удачи и новых покорённых горизонтов в Фотошопе!