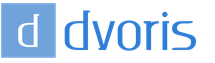Подключение ноутбука к интернету через кабель. Почему не работает интернет? Решение проблем
Всем хорошего настроения! В этой публикации мы с вами будем говорить о том, как настроить интернет на компьютере через кабель. Тем более, друзья, что когда-то очень давно, данная тема уже разбиралась на этом блоге.
Но поскольку много воды утекло с тех пор, а на новых компьютерах повсеместно используется Windows 10, возникла острая необходимость обновить информацию. Хотя, если сказать честно, ничего в этом вопросе особо не поменялось.
Итак, поскольку по просторам нашей необъятной родины семимильными шагами идет безлимитный , то в рамках этой публикации будет рассмотрено подключение через модем, который настроен в режиме роутера.
Поэтому если кто-то еще не знает куда правильно втыкать сетевой кабель либо для чего нужны логин и пароль, которые вам выдали в абонентском пункте, обязательно прочитайте следующий материал:
После того как компьютер будет соединен с уже правильно настроенным модемом с помощью кабеля, останется дело за малым. Нужно только настроить сетевую карту. Делается это очень просто, никаких проблем не будет.
В дальнейшем все будет показано на примере Win 10, хотя и в предыдущих версиях этой операционной системы все делается по аналогии. Так что, приступаем. Правой кнопкой мыши жмем по кнопке «Пуск», а затем выбираем раздел «Сетевые подключения»:

Откроется окошко в котором нужно выбрать проводное подключение, ведь мы же подключаемся через кабель. Обычно оно называется «Ethernet» либо «Подключение по локальной сети»:

Теперь снова нажимаем по нему правой кнопкой мыши и идем в «Свойства». На следующем этапе нужно выбрать пункт «IP версии 4» и нажать внизу кнопку «Свойства»:


- IP-адрес: при использовании динамического IP, это любое значение в диапазоне от 192.168.1.2 до 192.168.1.254. Если имеется постоянный IP-адрес, следует указать именно его;
- Маска подсети: определяется автоматически, ничего не трогаем;
- Основной шлюз: следует указать IP-адрес модема, который раздает через кабель интернет компьютеру.
После этого переходим к пункту «Использовать следующие адреса DNS-серверов». Здесь нужно указать значения, которые рекомендует . В случае если вы их не знаете, можно использовать универсальные. Вот они:

В этом моменте важно понимать тот факт, что именно благодаря этим адресам открываются сайты в браузере компьютера. Поэтому с их помощью можно и блокировать определенные ресурсы. Посмотрите на третью строку таблицы выше.
Короче, после всех манипуляций жмем кнопку «ОК» и начинаем наслаждаться работой интернета. Если же вдруг сайты все равно не грузятся, то настоятельно рекомендуется еще раз проверить настройки, а затем изучить вот эту статью:
А на этом статья о том, как настроить интернет на компьютере через кабель подошла к завершению. Если есть вопросы, непременно задавайте их в комментариях. А в конце посмотрите интересное видео о русских людях в Сети.
Как подключить ноутбук к Интернету?




Сегодня любой компьютер - неотъемлемая часть нашей жизни. Это как средство развлечения, так и инструмент для работы и обучения. Конечно же, одним из наиболее важных элементов компьютера можно назвать наличие в нём Интернета.
Давайте рассмотрим основные способы подключения ноутбука к Интернету.
Способы подключения ноутбука к Интернету
Сегодня существует несколько способов подключения вашего устройства к сети Интернет:
- USB-модем.
- Проводная сеть Ethernet.
- Wi-Fi.
- Через телефонную линию.
Как подключить ноутбук к Интернету через USB-модем
Прежде всего, стоит отметить, что это довольно распространенная технология. Приобрести такой модем можно в магазинах провайдеров мобильной сети.
Такой модем можно брать все время с собой, поскольку он по размерам немного больше флешки. Таким образом, Интернет будет с вами в любом месте.
Модем работает по технологии 3G. Скорость работы Интернета также зависит от провайдера, но она значительно ниже, чем, например, скорость передачи данных через Wi-Fi. Специальных драйверов, установочных дисков и программ не понадобится, на 3G-модеме есть всё необходимое.
Для подключения 3G-Интернета:
- включите модем в любой свободный порт вашего ноутбука;
- дождитесь, пока компьютер выполнит поиск и подключение новых устройств;
- автозапуском откроется окно для выполнения требуемых действий. Если окно не открывается, зайдите в папку «Мой компьютер» и кликните мышкой два раза по иконке нового устройства (модема);
- выполните установку вспомогательных программ - в этом поможет мастер установки, который запустится, когда вы откроете установочный файл модема;
- после установки на рабочем столе появится иконка, запустите программу;
- нажмите кнопку "Подключить";
- можете пользоваться Интернетом.
Как подключить ноутбук к проводной сети
Об этом подключении можно сказать, что оно самое неудобное, но самое скоростное. Неудобство заключается в том, что вы привязаны к одному месту. Поэтому для такого переносного устройства, как ноутбук, это не самый актуальный способ. Но если у вас нет необходимости выходить с ноутбуком из дома или с места работы, то такое подключение вполне подойдет.
Скорость работы Интернета в данном случае будет зависеть от провайдера и пакета услуг, который он вам предоставляет.
Для подключения Интернета соединяем кабель с ноутбуком. Вход для такого кабеля обозначен значком трёх компьютеров, соединенных одной линией. Далее ситуация может развиваться в трех направлениях:
- можно сразу пользоваться Интернетом без дополнительных операций;
- может возникнуть необходимость прописать IP-адрес, DNS-сервер и прочие настройки для вашего компьютера;
- может понадобиться создать отдельное сетевое подключение VPN и проставить данные, которые предлагает ваш провайдер (логин, пароль и другие). Для этого переходим по пути: "Пуск-Панель управления-Центр управления сетями и общим доступом-Настройка нового подключения или сети-Подключение к интернету". Далее вводим все данные, которые запрашивает ПК.
Как подключить ноутбук через Wi-Fi
Этот тип подключения к Интернету по праву считается наиболее удобным, быстрым и комфортным. К недостаткам можно, опять-таки, отнести привязанность к месту. Но в данном случае вы можете перемещаться в определённой области (в зависимости от площади действия роутера) и не быть «на проводе».
Для такого подключения понадобится wi-fi-роутер и ноутбук. Процедура подключения такая:
- Когда вы оказались в зоне действия Wi-Fi, проверьте, чтобы ваш модуль беспроводной сети (в ноутбуке) был подключен. Для этого заходим в центр управления сетями и проверяем, включен ли он. Также можно его включить с помощью комбинации клавиш Fn + F3. О наличии этого модуля в ноутбуке можете не переживать - все современные ноутбуки имеют встроенный модуль беспроводной сети. Также проверьте, чтоб Wi-Fi роутер был включен.
- Далее, убедившись, что все подключено, выполняем поиск доступных подключений.
- В трее (в правом нижнем углу) вы найдете иконку монитора или столбики связи (как в мобильном телефоне). Щелкаем по иконке и видим все доступные для вашего ноутбука подключения.
- Подключаемся к роутеру - находим в списке подключений свой роутер и вводим пароль от него.
- Нажимаем кнопку «Подключить».
Подключение Интернета через телефонную линию
Это очень старый способ подключения к Интернету, и скорость его очень и очень низкая, но его также можно использовать. Для этого в ноутбуке должен быть встроенный модем. А качество связи зависит от вашей телефонной компании (поставщика услуг).
Также еще одним важным недостатком является то, что телефон в режиме использования Интернета будет занят. Понадобится провод для подключения в телефонную розетку. Все будет соединяться точно так же, как и при стандартном подсоединении с использованием модема, только тут он встроен в компьютер, и подключение будет осуществляться напрямую по система "компьютер-телефон".
Для подключения нужно пройти по пути: Центр управления сетями - Настройка нового подключения - Настройка телефонного подключения - Создать подключение удаленного доступа. Заполняем все необходимые данные и выполняем подключение.
Вам, возможно, пригодятся и другие статьи.
Сегодня, пожалуй, невозможно найти социально активного молодого жителя города, который не имел бы доступа в мировую сеть. В последнее время наблюдается активное доминирование беспроводной связи Wi-Fi, но если вы предпочитаете старый-добрый проводной интернет, подключить его не составит особого труда.
Подключение
Чтобы подключиться к сети, для начала необходимо выбрать наиболее подходящего оператора.
Критерии выбора оператора-поставщика услуг:
- наличие точек доступа неподалеку от вашего дома;
- приемлемая стоимость подключения;
- высокая скорость связи по доступной цене;
- оперативность работы технической поддержки;
- другие факторы (скидки, бонусы, специальные предложения и т.д.).
Многие люди в качестве поставщика услуг (провайдера) выбирают компанию Билайн. Подключить проводной интернет к ноутбуку мастер техподдержки сможет после того, как вы оставите заявку в телефонном режиме, на сайте или в офисе провайдера.
В каждом ноутбуке сбоку, сзади или спереди имеется специальный слот (отверстие) для сетевого кабеля. Сетевая карта, как правило, уже вмонтирована в устройство. В слот вставляется кабель, который ведет к раздающему устройству, или СВИЧу, расположенному в подъезде, на чердаке дома или на соседнем доме. Обычно от СВИЧа отходит несколько кабелей к разным абонентам. Таким образом создается локальная компьютерная сеть, обеспечивающая выход в интернет на всех ноутбуках, подключенных к ней.
Настройка
Но подключить интернет к ноутбуку не достаточно, чтобы пользоваться безграничными благами «всемирной паутины». После того, как вы поместите кабель в слот, необходимо провести настройку. И если первое действие невозможно выполнить самостоятельно, то со вторым легко может справиться даже начинающий пользователь.
Рассмотрим основные принципы на примере настройки интернета Билайн на компьютере с операционной системой Windows7.
Порядок действий:
- нажмите кнопку «Пуск» и зайдите в «Панель управления». В появившемся окне выберите пункт «Сеть и интернет», после чего нажмите на «Центр управления сетями и общим доступом».

- Выберите пункт «Настройка нового подключения или сети».

- Нажмите «Подключение к рабочему месту», а затем – «Далее».

- Выберите пункт «Использовать моё подключение к Интернету (VPN)»

- В месте, где надо ввести интернет-адрес, напишите tp.internet.beeline.ru, а там, где нужно ввести имя местоназначения – Beeline. Затем необходимо выставить галочку напротив слов «Не подключаться сейчас, только выполнить установку для подключения в будущем» и нажать на «Далее».

- Далее следует ввести свой логин и придумать пароль, который вы будете вводить, чтобы подключиться к сети.
- Когда процесс будет завершен, нажмите кнопку «Закрыть» и вернитесь в Центр управления сетями и общим доступом. Там кликните на пункт в левой части экрана «Изменение параметров адаптера».

- По созданному подключению Билайн кликните правой кнопкой мыши, зайдите в «Свойства» и удостоверьтесь, что в строке адреса vpn-сервера написано tp.internet.beeline.ru.
- После этого задите в «Параметры» и снимите галочку напротив пункта «Включать домен входа в Windows».

- Перейдите во вкладку «Безопасность» и раскройте плавающий список Тип VPN. Выберите в нем L2TP IPSec VPN. Выставите галочку напротив пункта «Протокол проверки пароля CHAP» и нажмите «ОК».

- Чтобы выйти в сеть, кликните по ярлыку соединения Билайн и введите логин с паролем.
Как видите, настроить интернет Билайн на компьютере не так уж и сложно, так что вам предоставляется реальный шанс сэкономить собственные средства и получить новые знания. Подключить проводной интернет может только мастер техподдержки, имеющий доступ к раздающему оборудованию, поэтому не стоит пытаться сделать это самостоятельно.
Ценность ноутбука как мобильного устройства заключается в возможности его использования независимо от внешнего оборудования. Это правило относится и к сети Интернет.
Однако, кабельное подключение к «всемирной паутине» востребовано и при использовании мобильных устройств из-за стабильности и высокой скорости такого соединения.
Провайдеры предоставляют различные варианты (протоколы) соединения с Интернетом. Их преимущества и недостатки:
- (выдаваемый при подключении) адрес IP (DHCP). Применяется наиболее часто, т.к. очень прост в настройке и использовании.
- Фиксированный (выдаваемый провайдером) адрес IP. Стабилен при работе с сетевыми устройствами, но менее популярен, т.к. требует отслеживания IP-адресов провайдером.
- PPPoE (соединение канального уровня). При сходных условиях работает быстрее, чем PPTP/L2TP, а также более легок в настройке.
- PPTP (соединение типа точка-точка) и L2TP («туннельное» соединение). Обычно используются для получения «белого» IP, менее надежны и более чувствительны в настройке, чем PPPoE.
PPPoE – это протокол DSL (цифровой абонентской линии) и кабельных модемов. Протоколы L2TP и PPTP предназначены для работы с VPN (частными сетями), работающими «поверх» Интернет.
Важно! Перед подключением важно прочитать договор, заключенный с провайдером, где обычно указывается тип подключения и необходимые настройки. Если этой информации в договоре нет, скорее всего, используется подключение DHCP.
Настройка физического подключения
Итак, договор с провайдером заключен, мастер проложил сетевой кабель и обжал на нем разъем. В первую очередь необходимо найти на ноутбуке специальный порт, куда будет подключен кабель. Этот разъем называется RJ-45 и он присутствует практически на любом устройстве этого типа.
Шаг 1. Вставить в разъем ноутбука до щелчка кабель Интернет (Ethernet, LAN-кабель), идущий от провайдера.

Если соединение с Интернетом не произойдет сразу же, в уведомлениях (внизу справа) на значке сетевого соединения появится знак восклицания желтого цвета. Это указывает на то, что сетевая плата и кабель соединены, но Интернет еще не настроен. Зачеркивание на значке означает конфликт сетевой платы.

Примечание! Если сетевое соединение не имеет специальных уведомлений, перейти к разделу «Подключение DHCP…» Шаг 5 и попробовать выйти в Интернет. Если подключения не произойдет, перейти к Шаг 2 этого раздела.
Шаг 2. Нажать сочетание клавиш «Win+R» («Win» находится справа от «Ctrl»).

Шаг 3. В меню напечатать «control» и нажать «ОК».

Шаг 4. Откроется «Панель управления». Если выбрана «Категория», кликнуть на «Просмотр состояния сети…».

Если выбраны «Значки», кликнуть «Центр управления сетями…».

Выбираем «Значки» и нажимаем «Центр управления сетями…»
Шаг 5. Щелкнуть «Изменение параметров…».

Если в папке «Сетевые подключения» имеется соответствующий значок, значит, плата функционирует штатно.

Если значок отсутствует, потребуется установить или обновить ее драйвер в «Диспетчере устройств».

Система начнет поиск и установит драйвер устройства.

Подключение DHCP и фиксированного IP
Шаг 1. Перейти в папку «Сетевые подключения» (см. выше Шаги 2-5 ).
Шаг 2. Если «Подключение…» имеет статус «Отключено», щелкнуть на нем и выбрать «Включить».

Шаг 3. Щелкнуть на значке подключения. Щелкнуть «Свойства».

Шаг 4. Выбрать IP версии 4. Щелкнуть «Свойства».


Шаг 5. Открыть браузер Интернет и впечатать в адресной строке имя какого-либо сайта, нажав «Enter». Если все действия выполнены правильно, откроется страница Интернет.
Справка! Если соединение со всемирной сетью отсутствует, можно позвонить в техподдержку провайдера и попросить посмотреть настройки с их стороны. Через некоторое время соединение должно появиться.
Подключение PPPoE
Шаг 1. см. выше ) щелкнуть «Создание и настройка…».

Шаг 2. Выбрать «Подключение к Интернету», нажать «Далее».

Шаг 3. Щелкнуть (…с PPPoE).

Шаг 4. Ввести «Имя…» и «Пароль», записанные в договоре. Щелкнуть «Подключить».

Вводим «Имя…» и «Пароль», записанные в договоре и нажимаем «Подключить»

Подключение PPTP
Шаг 1. В «Центр управления сетями…» (см. выше ) щелкнуть «Создание…».

Шаг 2. Щелкнуть «Подключиться к рабочему месту». Щелкнуть «Далее».


Шаг 4. Выбрать «Отложить…».

Шаг 5. В «Интернет-адрес» указать сервер провайдера и отметить «Разрешить использовать…». Нажать «Создать».

В «Интернет-адрес» указываем сервер провайдера, отмечаем «Разрешить использовать…» и нажимаем «Создать»
Шаг 6. Ввести «Имя» и «Пароль», приведенные в договоре. Нажать «Создать».

Шаг 7. Нажать «Закрыть».

Шаг 8. В папке «Сетевые подключения» (см. выше ) щелкнуть на созданном VPN и выбрать «Свойства».

Шаг 9. В закладке «Безопасность» щелкнуть «Туннельный протокол…». Нажать «ОК».

В закладке «Безопасность» выбираем «Туннельный протокол…» и нажимаем «ОК»
Шаг 10. В «Шифрование…» выбрать «необязательное». Нажать «ОК».

Шаг 11. Дважды щелкнуть на соединении VPN, ввести пароль и имя, нажать «Подключение».

Соединение с Интернетом будет установлено.
Подключение L2TP
Шаг 1. Выполнить Шаги 1-8 раздела «Подключение PPTP».
Шаг 2. В закладке «Безопасность» в «Тип VPN» выставить «Протокол L2TP…», а в «Шифрование…» выбрать из выпадающего списка «необязательное». Кликнуть «Дополнительные параметры».

Шаг 3. Ввести ключ провайдера, нажать «ОК».

Шаг 4. Открыть щелчком , ввести имя и пароль. Нажать «Подключение».

Соединение с Интернетом будет установлено.
Справка! Подключить и отключить PPPoE, PPTP и L2TP можно, щелкнув на пиктограмме сети в области уведомлений, выбрав «Высокоскоростное подключение» и нажав соответствующую кнопку. Для статического и динамического IP этих действий выполнять не нужно.

Подключение к точке доступа Интернет
Кабель – хорошая идея, но иногда бывает необходимо использовать мобильность на все сто процентов. В этом случае поможет подключение к точке доступа через установленный в ноутбуке радиомодуль Wi-Fi.
Шаг 1. Для активации модуля нажать одну из кнопок F1 – F12 на клавиатуре устройства, имеющую изображение «антенны». Иногда нажатие необходимо выполнить совместно с Fn. Wi-Fi также может включаться и специальным переключателем.

Шаг 2. После включения модуля кликнуть на пиктограмме сети и нажать «Подключение» к сети Wi-Fi.

Шаг 3. Ввести пароль, заданный для точки доступа, и нажать «ОК».

Соединение с Интернетом будет установлено.
Мобильный Интернет
Ноутбук может использоваться повсеместно, и если выход во всемирную сеть нужен там, где перечисленные выше варианты отсутствуют, поможет подключение с помощью мобильного Интернета.
Сегодня многие провайдеры сотовой связи предоставляют соединение с Интернетом через USB-модем.
Для подключения мобильного Интернета необходимо приобрести у провайдера сотовой связи USB-модем и SIM-карту со специальным тарифом Интернет. Можно использовать карту SIM и из собственного телефона, если на ней активирована услуга Интернет.
Шаг 1. Вставить SIM-карту в модем USB, как показано на примере-инструкции.

Шаг 2. Вставить модем в порт USB ноутбука.

Шаг 3. Запустится установка программы «Коннект менеджер» (модем МТС). Нажать «Выполнить».


Шаг 4. Дождаться установки ПО, следуя подсказкам. После инсталляции программы нажать «Коннект» для соединения с Интернетом.


Соединение с Интернетом будет установлено.
Телефон как точка доступа
Выйти в Интернет сегодня можно, даже не используя USB-модем. Для такой цели подойдет и обычный телефон с ОС Android.
Шаг 1. Открыть «Настройки» – «Беспроводные сети» – «Еще». Выбрать «Режим модема».

Шаг 2. Выбрать «Точка доступа».

Шаг 3. Выбрать «Настройка…».

Шаг 4. Придумать название, выбрать вариант защиты (например, WPA2PSK) и пароль соединения с телефоном (для WPA 2 – не менее 8 знаков). Нажать «Сохранить».

Шаг 5. Уточнить положение слайдера сети (должен быть «Вкл.», см. Шаги 1-2 ).

Теперь Интернет доступен через телефон. Единственный недостаток такого соединения – телефон довольно быстро разряжается, и его необходимо постоянно подзаряжать.
Видео — Сетевой кабель не подключен. Что делать, если он подключен но не работает
Всего имеется только два варианта подключения к вашему ноутбуку глобальной сети интернет: беспроводной метод и посредством сетевого-кабеля. Причем одна процедура сильно отличается от другой исходя из версии ОС. Теперь узнаем, как подключить проводной интернет к ноутбуку.
Приступаем к настройке
Перед тем, как начать настройку, необходимо в обязательном порядке убедиться в том, что сетевой-кабель был подключен к компьютеру, сетевая карта имеет все необходимые драйверы, а поставщик интернета начал предоставлять услугу «Интернет».
На примере одной из самых популярных операционных систем виндовс 7, будет рассмотрен принцип подключения к сети интернет. Итак, для того чтобы стать участником «глобальной паутины», необходимо сделать следующее:
Пользователь должен попасть в «Панель Управления». Этот переход можно выполнить из меню «Пуск».
Находим пункт, который отвечает за глобальную сеть и входим в него. Даже на разных версиях операционных систем, этот пункт выглядит примерно одинаково.

В этом пункте переходим в «Центр управления сетями и общим доступом», где и будут происходить основные манипуляции.

В появившемся меню, необходимо открыть «Изменение сетевых параметров». Этот пункт отвечает за сетевые настройки и настройки интернета.

Теперь переходим к самой настройки. Для подключения к интернету, необходимо выбрать соответствующий вариант.
Для проводного подключения, необходимо выбрать метод высокоскоростного подключения к интернету.

Пользователю открывается страница, где необходимо ввести индивидуальную информацию, для каждого пользователя. Эти данные можно получить только связавшись со своим поставщиком интернета, который должен передать пользователю его пароль доступа и логин, которые необходимы для подключения к интернету. После того, как поставщик интернета предоставил все необходимые данные, пользователь может ввести их в соответствующие поля. Теперь необходимо попробовать подключить к интернету, нажав на кнопку «Подключить».

Таким образом, на вашем компьютере будет настроен проводной интернет. Что касается других операционных систем, метод настройки практически идентичен этим двум, разница может быть только в некоторых названиях тех или иных вкладок, но выбрать необходимую, интуитивно просто и не составит труда.
2 665