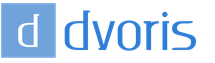Графика малых форм, или почтовая миниатюра. Как нарисовать конверт карандашом поэтапно
Коллаж фотография из почтовых из марок
Этот урок - идея рассказывает о том, как сделать в paint.net веселый коллаж из фотографии состоящей из почтовых марок.
Безусловно, можно найти в интернет фотографию настоящей почтовой марки и воспользоваться ею как клип-артом. Можно даже найти разные марки, например разных стран и сделать коллаж еще интереснее. Но мы в целях обучения поступим другим образом. Мы нарисуем основу почтовой марки самостоятельно.
Как нарисовать в paint.net почтовую марку
Для того, чтобы нарисовать почтовую марку нам потребуется дополнительный плагин paint.net для создания сетки. Выберите на палитре контрастные цвета, я взял синий и черный и сделайте на новом слое сетку из точек. Цвета не важны. Сетка представляет собой вспомогательный материал.

Создайте новый слой выше. Нарисуйте на нем белый прямоугольник с размерами будущей марки.
Вернитесь на слой с сеткой и выделите инструментом paint.net волшебная палочка в режиме заполнения черные точки сетки. Если режим заполнения установлен - это делается по одному щелчку мыши на любом из кружочков.

Не снимая выделения, перейдите на слой с белым прямоугольником. С помощью инструмента paint.net для перемещения выделенной области переместите выделение так, что бы точки находились посередине краев прямоугольника или чуть меньше. Обратите внимание, что этим инструментом можно растягивать и сужать выделенную область, например, если точки упорно не хотят располагаться по краям.

Когда область выделения будет установлена правильно, убедитесь, что вы находитесь на слое с белым прямоугольником, и, убедившись в этом, нажмите клавишу DEL. Так вы удалите со слоя все, что попало в точки. Получится так:

Теперь, создайте еще один пустой новый слой выше нарисуйте на нем белый прямоугольник так, что бы закрыть им дырочки в будущей марке. Благодаря тому, что вы нарисовали новый белый прямоугольник на новом слое, вы можете передвинуть его или изменить его размеры, на тот случай, если сразу правильно нарисовать его не получилось. Когда все получится, объедините слой с прямоугольником и маркой с дырочками в один слой.

Теперь с помощью инструмента выделения выделите прямоугольную область внутри почтовой марки и нажмите DEL. Так мы сделаем окошко для будущего рисунка. Можно добавить тень к марке используя эффект paint.net Тень (DropShadow) .

Как сделать коллаж фотография из марок
Теперь самое интересное. Когда заготовка для марки готова. выбираем фотографию для будущего коллажа. Например, такую:

Слой с исходной картинкой оставьте пока видимым. Слой с заготовкой марки опустите ниже картинки или отключите его видимость. Создайте копию слоя с заготовкой марки, она нам понадобится не одна, как видно из итоговой картинки. Расположите рабочую марку выше картинки. Щелкните волшебной палочкой paint.net по дырочке внутри марки. Будет выделена прямоугольная область область внутри. Перейдите на слой с картинкой. Скопируйте, то что попало в выделенную область (меню Правка - Копировать). Вернитесь на слой с маркой и нажмите "вставить" (меню Правка - Вставить). Вот первая марка готова.

Аналогичным образом сделайте остальные марки. Благодаря тому, что каждая марка получается на своем слое, потом можно менять их расположение, т.е. какая марка будет перекрывать какую. С помощью инструментов перемещения выделенной области можно менять наклон и расположение марки на слое. Обратите внимание на то, что заготовку марки надо сначала расположить на слое и только потом копировать подходящий кусочек с фотографии. Марку с кусочком фотографии перемещать по слою уже нельзя, можно только вверх-вниз.
Когда коллаж готов, видимость исходной фотографии можно отключить.

В 2018 году исполнилось бы 80 лет со дня рождения Владимиру Семёновичу Высоцкому. В сегодняшнем уроке мы нарисуем с помощью основных инструментов Inkscape почтовую марку.
Рисуем в inkscape марку, посвященную В.С. Высоцкому
Для работы нам потребуется фотография Высоцкого. Я использовал в работе фотографию предварительно подготовленную в photoshop. Она была обрезана, обесцвечена и был удален фон. Приступаем.
Шаг 1.
Запускаем Inkscape и меняем фон. Сам фон марки будет белым, поэтому стоит изменить фон документа. Отправляемся в настройки Shift+Ctrl+D и меняем цвет на любой удобный для работы
Затем инструментом Рисовать прямоугольники и квадраты рисуем прямоугольник с .
Для создания перфорации рисуем круг и дублируем его раз тридцать. Пока не стоит заботиться о том, что они неровно расположены.
Для выравнивания используем панель . Выделяем все круги и сначала нажимаем центрировать по вертикали , а затем расставить центры объектов по вертикали
В итоге имеем ровно расставленные круги. Цвет кругов стоит поменять на другой- их будет лучше видно.
Объединяем их- . Наводим их на край марки, выделяем наш прямоугольник и круги и применяем Контур- разность
Получаем перфорацию марки. Аналогично поступаем с оставшимися сторонами. После этого получаем белую марку с перфорацией.
Шаг 2.
Для создания фона используем . Ставим четыре точки, образующие трапецию и заливаем красным. Обводку отменяем.
К фигуре применяем Фильтр- Искажения- Pixel Smear. Это на позволит создать рваные неровные края.
В завершении этого этапа импортируем фото Высоцкого- Файл- импорт. Уменьшаем и размещаем на марке
Шаг 3.
Следующий этап очень прост. Необходимо напечатать текст и разместить его на марке. Под портретом я разместил фамилию и имя, а так же годы жизни. Вертикально слева надпись Почта России и чуть ниже стоимость марки (любое число). Я поленился рисовать печать и в место признака гашения марки печатью нарисовал волнистые линии с помощью кривых Безье . Кажется волнистыми линиями так же производилось гашение марок. В результате получилась следующая марка.
Шаг 2
Создайте новый слой (

Шаг 3
В этом шаге мы займёмся краями марки. Выберите инструмент Овальная область (

Шаг 4
Удерживая Shift, нажмите на стрелку вправо (вы передвинете выделение на 10 пикселей) и нажмите Delete. Продолжайте этот процесс, пока не закончите вырез по периметру:

Шаг 5
Примените стиль Отбрасывание тени (
Режим – Умножение

Шаг 6
Создайте новый слой (

Шаг 7
Залейте выделение чёрным цветом.

Шаг 8
Найдите любое изображение и вставьте его в наш документ поверх чёрной области. Чтобы изображение было расположено в пределах чёрного прямоугольника, нужно создать обтравочную маску. Удерживая Alt, кликните между слоем с изображением и прямоугольником.

Шаг 9
Инструментом Свободное трансформирование (
Сегодня попробуем сделать почтовую марку с загнутым углом.
Сделаем сначала марку.
1.Создаём документ.

Пиксельное разрешение документа у меня в значении 300, т. к я полученный результат буду использовать для печати. Для веб публикаций достаточно разрешение в значении 72.
2. Открываем клипарт - маску марки, (найдёте в конце урока) выделяем основной вид и переносим на наш документ, подогнав размер.
Называем слой «тень»
3.Загружаем выделение слоя и на новом слое, который расположите сразу над слоем с маской, заливаем белым цветом. Называем слой «марка».

4.Добавим немного шума.


5. Теперь зальём её каким-нибудь цветом. Жмём "Ctrl+U", откроется окно Hue|Saturation(Цветовой тон/Насыщенность), ставим галочку на Colorize (тонирование) и подбираем цвет, который Вам больше нравится. Я выбрала такие параметры.


6.Приступим к изображению на марке.
Для этого выберете всё, что вам нравится – фото, рисунок, или создайте свой рисунок.
Я взяла фотку начала 20 века. Переносим изображение на наш документ, подгоняя свободной трансформацией размер.Назовём слой «фото».
7.Состарим немного фотографию. Добавим шум и изменим цвет и насыщенность. Снизим прозрачность до 90%.
Чтобы рисунок вписалась в марку, мы сгладим края.
Для этого активируем инструмент выделения, для параметра "Растушёвка" установим значение 5 и выделим область чуть меньше, чем рисунок. Инвертируем выделение и удалим лишнее.
8. Тем же инструментом выделения нарисуем рамку параллельно самой марки.
Над слоем с маркой создадим новый слой сделаем прямоугольное выделение (перед этим не забудьте для параметра "Растушёвка" поставить 0). Сделаем кант с параметрами в 2пикселя по центру, цвет чёрный.
Снимем выделение и размоем по гауссу.

Сольём слои с маркой.
9.Сделаем почтовый штемпель.
На новом слое инструментом «Карандаш», удерживая клавишу Shift проведём вертикальную линию. (shift нужен нам для прямой линии, т.е. нажав её карандаш никуда в сторону не съедет)
Применим искажение.

Далее развернём нашу кривую по горизонтали. 

Таких горизонтальных кривых нам надо три, жмём "Ctrl+J" два раза. Распределите только что созданные две копии кривой одна над другой и объедините их в один слой (Ctrl+E)Назовём его «штемпель»


Сделаем эффект «потёртости».
Сбросим цвета клавишей D. Создайте новый слой (убедитесь, что он верхний),загрузите выделение слоя «штемпель» и добавьте облаков (Filter->Render->Clouds).

Потом добавьте шума (Filter->Noise->Add Noise).

Режим смешивания поставьте на Hard Light

Сольём слои со штемпелем и у полученного слоя уменьшим прозрачность на 80%

10.Создаём печать.
На новом слое сделайте круглое выделение и кант. Размер канта зависит от величины окружности. В моём случае – 10пикселей. Я нарочно сделала окружность большой, чтобы легче было работать. Потом, готовую печать можно будет уменьшить. Назовём слой »печать».
Дублируем слой и свободной трансформацией уменьшить до 80% .

Слить эти два слоя.
Теперь приступим к надписи. Так, как у меня на марке фотка английской красавицы, то я сделаю две надписи. По окружности напишу девиз английского королевства - Dieu et mon droit (Бог и мое право)» а в середине название страны - United Kingdom of Great Britain and Northern Ireland(Соединённое Королевство Великобритании и Северной Ирландии).
Девиз написан.

Выбираем слой с текстом, и затем "Warp Text" из текстовых опций. Выберите Arc / Horizontal / и установите значение bend на 100%.

Свободной трансформацией подгоняем текст в печать.

Дублируем слой и поворачиваем новый слой на 180 градусов (Edit->Transform->Rotate 180). Переместим второй слой, чтобы получить вид, как на рисунке.
В середине печати пишу название страны.

Сливаем слои, относящиеся к печати. Делаем эффект «потёртости», как для штемпеля.
11. Расставим по местам печать и штемпель. Если нужно, то трансформируйте размеры.
12. Сольём слои с печатью и штемпелем. Загрузим выделение слоя «марка»,инвертируем и на полученном слое удалим лишнее. Сольём слои.

13.Приступаем к созданию загнутого угла.
А)Создадим вспомогательный документ с параметрами слоя с «марка».
Для этого загружаем выделение, копируем его
Открываем новый документ, на котором уже из буфера обмена перенесены размеры
и вставляем копию.

Б) На время оставим в покое документ с маркой и перейдем к новому, созданному документу с прозрачным фоном.
Згружаем выделение слоя, выбираем радиальный градиент (от черного к белому), установите точку смещения на 80% и заливаем слой от левого верхнего угла по диагонали вниз далеко выходя за границы документа
Теперь изменим контрастность этого слоя, для чего идем Image - Adjustments – Levels

Теперь по очереди, друг за другом применим Filter > Blur > Gaussian blur с параметрами 8, 4, 2 и 1, поочередно. Это уберет четкие границы переходов и даст возможность более плавно скруглить загиб. Теперь сохраним этот документ как psd. И тут же загрузим его выделение (Ctrl+клик на слое) и скопируем в буфер обмена Edit > Copy, что бы перенести его на наш изначальный документ с маркой.
В)Теперь, мы забываем об этом вспомогательном документе и переходим на документ с фото. И вставляем скопированный файл из буфера обмена Edit > Paste. И видим что у нас появился новый слой с градиентом.
Временно делаем его невидимым, он нам понадобится в конце.
Г) Активируем слой с маркой и идем Filter > Distort > Displace. Выставляем параметры как у меня, и жмем ОК, после чего откроется окно вашего компьютера, в котором надо найти сохраненный файл psd и кликнуть на него.

Вот и первый результат. Мы видим, что нижний правый угол марки изменился, как будто загнулся.

Д)Теперь активируем слой с тенью и повторим предыдущие действия, с той лишь разницей, что параметры искажения поставим -15%

Передвинем тень немного вниз и вправо

Применим фильтр Filter > Blur > Gaussian blur с параметром 10пикс. Снизим прозрачность до 70%

Е)Теперь, делаем видимым слой с градиентом. Загружаем выделение слоя с маркой (Ctrl+клик на слое), инвертируем его Select > Inverse и при активном слое с градиентом жмем Del. Меняем режим смешивания у слоя с градиентом на Overlay

Забыла написать стоимость марки. Но эту деталь ещё можно добавить.
И хотя я на прочь нарушила все правила «чёрного Пенни», я надеюсь, что Великобритания меня не осудит на долгий срок.
В задачу урока не входило достоверность изображения марки серии «чёрный Пенни»
Сегодня мы преследовали другие цели.
Во и всё. Марка готова.
Могу добавить, что от применения градиента и увеличения параметров в фильтре Displace зависит "загнутость" изображения.