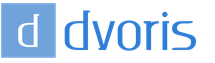Как обработать фотографию в стиле арт. Сборник лучших компьютерных программ для рисования артов
Очаровательный урок от Designerfreelance, в котором весьма простым способом создается арт рисунок из обычной фотографии. Сначала мы заготовим необходимые узоры фотошопа с разными наклонами декоративных линий. Потом мы будем использовать фильтр «Изогелия» (Treshhold) с различными вариантами настроек для разных дубликатов слоев, которые вместе создадут очень красивый эффект. Далее нам пригодится гранжевая текстура с характерным оттиском, которую мы наложим «Умножением» и потом слегка обработаем. В заключение украсим работу кляксами и текстов.
Шаг 1.
Воспользуемся какой-нибудь подходящей фотографией, например этой .
Шаг 2.
Делаем дубликат слоя с оригинала и применим «Фильтр» (Filter) > «Размытие» (Blur) > «Умное размытие» (Smart Blur) со значениями, как на рисунке ниже. Качество (Quality) — Высокое (High), Режим (Mode) — Только края (Edge Only).
Шаг 3.
Нажимаем Ctrl+I, чтобы инвертировать изображение. На данном этапе пока отключим этот слой. Он нам пригодится позже. И еще сделаем одну вещь. Создаем новый слой над слоем с оригинальной фотографией и зальем его белым цветом.
Шаг 4.
В новом документе создаем горизонтальную линию. Удерживая Shift+Ctrl+Alt нажимаем стрелку вправо, чтобы копировать линию. Потом объединяем все линии и поворачиваем их на 45 градусо.
Шаг 5.
Выделяем квадрат 100х100 пикселей и кадрируем рисунок. После этого определяем новый узор «Редактирование» (Edit) > «Определить узор» (Define pattern).
Шаг 6.
Аналогичным образом создаем второй узор с наклоном в другую сторону.
Шаг 7.
Возвращаемся в наш основной документ. После этого делаем дубликат слоя с фото и передвигаем его выше белого слоя. Применяем «Изображение» (Image) > «Коррекция» (Adjustments) > «Изогелия» (Threshold) с настройками, как на рисунке ниже.
Шаг 8.
Применим стиль слоя «Перекрытие узора» (Pattern Overlay). Режим наложения «Замена светлым» (Lighten). В качестве узора выбираем первый созданный нами узор из полосок (Шаг 4-5).
Шаг 9.
Получили такой результат. Теперь преобразуем слой в новый смарт объект. Нажимаем на слое правую кнопку мыши и выбираем пункт «Сгруппировать в новый смарт объект» (Convert to smart Object). После этого меняем режим наложения слоя на «Умножение» (Multiply).
Шаг 10.
Создаем еще один дубликат оригинального слоя и повторяем Шаги 7-9 с той разницей, что в Шаге 7 используем значение 100, вместо 118, а в Шаге 8 используем второй созданный нами узор с другим наклоном полосок.
Шаг 11.
После этого должен получиться такой результат.
Шаг 12.
Включаем верхний слой из линий, который мы отключили в Шаге 3.
Шаг 13.
Создаем еще один дубликат слоя с оригинальной фотографии. Применяем к нему «Изображение» (Image) > «Коррекция» (Adjustments) > «Изогелия» (Threshold). Только теперь настройки должны быть еще ниже, чтобы получился такой эффект, как на картинке ниже. После этого меняем режим наложения слоя на «Умножение» (Multiply).
Шаг 14.
В целом после всех манипуляций должен получиться такой результат.
Шаг 15.
Воспользуемся какой-нибудь подходящей текстурой, например этой .
Шаг 16.
Вставляем текстуру в наш документ, меняем режим наложения на «Умножение» (Multiply).
Шаг 17.
Снижаем прозрачность слоя с текстурой до 85%. Потом выбираем инструмент «Ластик» (Eraser Tool), и маленькой мягкой кистью с прозрачностью 30% проводим по текстуре в районе лба, щек и подбородка.
Шаг 18.
Теперь украсим фон какими-нибудь , имеющимися в наличии.
Шаг 19.
В заключение напишем какой-нибудь текст .
PS. Постовой. А вы знаете, что Модель Адриана Лима — это очень красивая девушка, которая весьма востребована в рекламном и модном бизнесе и которая своей красотой вдохновляет очень многих дизайнеров.
Этот Photoshop урок познакомит вас с очень известным направлением в изобразительном искусстве как Поп-арт.
Рядом с поп-артом стоит имя Andy Warhol, который был и художником, и фотографом, и кинорежиссером, и издателем.
Именно он в середине 20 века создавал уникальные картины-коллажи из совершенно неожиданных вещей - от изображений консервных банок до столь гламурных коллажей с Элвисом Пресли и Мэрлин Монро.
Этот стиль стал невероятно популярным в то время, благодаря чему начало появляться бесчисленное количество иммитаций творчества этого художника.
Потому что создавать картинки в стиле Поп-арт очень просто, особенно, если вы владеете программой Photoshop.
Техника, о которой мы хотим вам рассказать заключается в том, что сначала делается черно-белый трафарет на основе исходного рисунка. А затем части этого рисунка раскрашиваются в очень яркие цвета в разных вариациях.
Любой портрет можно превратить в поп-арт рисунок, но особенно для этого подойдет фото с четкими границами.
Желательно, чтобы человек на фото смотрел прямо в объектив камеры.
1. Ниже показан процесс вырезания мальчика с родного фона и размещение его на новом. Для нас важно, чтобы мальчик и фон размещались на разных слоях.
Чтобы быстро убрать однотонный фон используйте инструмент - волшебная палочка , если фон разноцветный, то возьмите инструмент - Перо


2. Скорее всего Вы уже заметили, что изображения в стиле поп-арт славятся очень высокой контрастностью.
Последующие шаги удалят много мелких деталей, поэтому вам не стоит быть слишком аккуратным по ходу работы.
Разместите яркий фоновый слой прямо под рабочим слоем (с мальчиком).
3. Чтобы сделать высоко-контрастное изображение, то сначала убедитесь в том, что вы находитесь на слое с вырезанным мальчиком и выберите в меню Image > Adjustment > Threshold .
Передвиньте ползунок так, чтобы изображение содержало достаточо теней, чтобы все главные формы и черты сохранились.


4. Грубо выделите каждую часть изображения, которую вы позже будете раскрашивать.
Нажимайте Alt + Ctrl + J чтобы каждую часть копировать на отдельный слой. Назовите каждый новый слой. Поменяйте режим смешивания каждому слою на Multiply , и нажмите OK.

5. По очереди активизируйте каждый слой в палитре слоев.
Для каждого нажимайте Ctrl + клик
по окошку слоя и переходите в меню Edit > Fill
.
Кликните на строчке Use, там выйдет окошко, где вы сможете выбрать строчку Color . Благодаря чему появится палитра цветов, где вы можете на свой вкус подобрать яркий насыщенный цвет, чтобы закрасить какую-нибудь часть изображения.


6. В окне "Стили слоя" (Layer Style , появляется если дважды щелкнуть по слою) выберите стиль Color Overlay (заливка цветом) и поменяйте там blending mode (режим смешивания слоев) на Color . Выберите яркий цвет и нажмите OK.
7. Когда вы повторите эти шаги для каждого отдельного участка изображения, то вы увидите, что перед вами настоящий шедевр в стиле поп-арт.

8. Сохраните этот файл в формате фотошоп (.psd) и сделайте копии слоев, где вы делали колорирование. У вас в панели слоев каждый участок закрашен в определенный цвет. Теперь очень просто можно заменить цвет участка, использую функцию Hue/Saturation (Ctrl +U).
В конце можно скомбинировать все варианты в одно большое изображение.
Такое комбинирование различных вариантов одного и того же изображения очень характерно для стиля 60-х годов Поп-арта.
Не обязательно прибегать к сложной графике для получения изображения со смыслом. В этой работе художник-фрилансер Tom Starley воспользовался базовыми цветами, формами и кистями для создания хорошо сбалансированного, эйфорического настроения с намеком на тему жизни эмбриона. Технически, это не сложный рисунок - большую часть работы выполняет сама фотография, но графические дополнения усиливают эмоции, которые скрыты в оригинале.
Техники урока научат искусно применять фильтр Перекрытие (Overlay) и инструмент Выборочная коррекция цвета (Selective Color), чтобы изменить настроение фотографии. Вы также узнаете, как размещать фигуры для поддержания абстрактного визуального стиля, как пользоваться кистями, чтобы получить эффект движения и сможете добавить глубины переднему плану. Еще мы воспользуемся отличным трюком, чтобы выделить волосы.
Шаг 1
Сначала скачайте набор кистей In The Moment и установите, дважды кликнув по нему.
Нам потребуется снимок модели, желательно с ограниченной палитрой тонов. Я взял обнаженный снимок с iStock.
Примечание: при выборе фотографии вы можете воспользоваться рекомендацией автора либо самостоятельно сделать цветокоррекцию изображения, например, при помощи Карты градиента.

Шаг 2
Дважды кликните по фоновому слою, разблокировав его. Создайте новый слой в Photoshop, перетяните его под фотографию. Заполните слой белым. Всё просто.

Шаг 3
Теперь нам нужно вырезать модель и вставить её на новый слой, сохранив при этом фон. Выберите фотографию, увеличьте масштаб до 300% (Ctrl + “+” ), затем нажмите Р , выбрав инструмент Перо (Pen tool). Аккуратно создайте контур вокруг модели, игнорируя растрепанные пряди волос - не жалейте, мы все равно вернем их позже.

Шаг 4
После того, как вы создали контур вокруг тела модели, кликните правой кнопкой мыши внутри него и выберите Сгенерировать выделение (Make Selection). Нажмите ОК . Мы разделим фотографию на два слоя. Кликните Ctrl + X , чтобы вырезать и Ctrl + V , чтобы вставить выделение на новый слой. Сократите непрозрачность (Opacity) фонового слоя до 64%.

Шаг 5
Теперь можно вернуть непослушные пряди волос. Выключите все слои кроме модели. Выберите инструмент Палец (Smudge tool), используйте размер кисти 1 или 2, установите Интенсивность (Strength) на 95%, затем поставьте галочку Образец со всех слоев (Sample All Layers) на панели Опций (Options bar).

Шаг 6
Перерисуйте пряди, которые не смогли вырезать ранее. Перемещаясь по направлению волос, смахивайте мышкой или цифровым пером вдоль обрезанных кончиков, перерисовав волосы (чем больше, тем лучше). Когда закончите, включите слои обратно.

Шаг 7
На этом этапе мы добавим цвет, используя режим наложения Перекрытие (Overlay) - его можно найти либо в выпадающем меню палитры Слоев (Layers palette), либо в меню Слои > Стиль слоя > Параметры наложения (Layer > Layer Style > Blending Options). Создайте новый слой, заполните его желтым (#ffff00), сократите непрозрачность (Opacity) до 16% и установите режим наложения Перекрытие (Overlay). Ммм, прекрасный желтый оттенок.

Шаг 8
Создайте новый слой и воспользуйтесь инструментом Кисть (Brush), добавив разбросанные мягкие штрихи розового (#ffe02b1). Сократите непрозрачность до 37% и установите режим наложения Перекрытие (Overlay). Повторите процесс, закрасив тело модели кроваво-красным оттенком, соответственно регулируя непрозрачность. Также выберите Перекрытие (Overlay). Сгруппируйте слои и разместите в верхней части документа.

Шаг 9
Теперь, когда мы закончили фон и добавили цвета, можно пускать в ход абстрактные кисти и фигуры. Вместо того, чтобы давать точные инструкции, как и где размещать эти эффекты, следующие шаги и трюки расскажут об основах, от которых нужно отталкиваться в своей работе.

Шаг 10
Возьмите одну из кистей с брызгами краски, находящуюся в материалах урока. Создайте новый слой над моделью и добавьте пару брызг вокруг ее спины. Я выбрал белый, но вы можете использовать любой цвет, который вам нравится.

Шаг 11
Используя кисти из папки с материалами, добавьте больше брызг и фигур вокруг модели, эстетично их расположив. Варьируйте цвет, дублируйте или поворачивайте их, деформируйте кисти, чтобы они подходили контурам тела модели. Убедитесь, что создали новый слой для каждой кисти - это предоставит максимальный контроль. Также такой трюк позволит убрать любую кисть в дальнейшем.

Шаг 12
Теперь добавьте слой под моделью и повторите предыдущие шаги, экспериментируя с кистями. Постарайтесь не переборщить с эффектами - чем меньше, тем лучше. Основной субъект композиции - модель, поэтому убедитесь, что она не утонет в эффектах. Не волнуйтесь о получении точного сходства с моим примером, экспериментируйте и развлекайтесь.

Шаг 13
Если вам не нравится результат, остановитесь. Сделайте перерыв, подумайте, вернитесь к работе позже и экспериментируйте пока не получите нужный эффект. Лично мне настроиться на правильный лад помогает расслабляющая музыка. Старайтесь и сделайте свои элементы плавными, будто они действительно находятся на фотографии.

Шаг 14
Теперь, когда цвет и фигуры добавлены, нужно создать круги света, которые выглядят как блики на объективе. Создайте новый слой над моделью и установите его режим наложения на Перекрытие (Overlay). Выберите одну из сферических кистей, установите довольно большой размер, затем просто кликните в разных местах документа.

Шаг 15
Повторите следующие шаги с кистями меньшего размера. Это очень простой, но эффективный способ и он отлично подходит для создания чувства глубины. Многие подобные эффекты легко применять, но они отлично работают.

Шаг 16
Вы добавили все, что нужно, и сейчас работа выглядит отлично, но неплохо было бы сделать так, чтобы изображение сильнее выделялось. Может показаться, что некоторые цвета могли бы быть ярче, а некоторых вообще не видно. В таком случае воспользуйтесь панелью Корректирующих слоев (Adjustment Layer panel) и добавьте слой Выборочная коррекция цвета (Selective Color) надо всеми остальными. Его можно найти в меню Слой > Новый корректирующий слой > Выборочная коррекция цвета (Layer > New Adjustment Layer > Selective Color).

Шаг 17
Установите слой Выборочная коррекция цвета так, чтобы он влиял на все слои ниже. Это позволит легко изменять каждый цвет - пройдитесь по настройкам и откорректируйте их, получив желаемый результат. И вот всё готово. Сохраните работу, похвастайтесь друзьям и поделитесь ей в комментариях.
Всем доброго дня!
Наверное, почти каждый пользователь, видел в сети "странные" фотографии людей, как будто это картинка, нарисованная художником. Такая картинка имеет название - арт (пример слева с Никулиным). И сделать ее, кстати, можно довольно таки быстро, воспользовавшись специальными онлайн-сервисами.
Думаю, статья также будет полезна всем тем пользователям, которые хотят себе сделать необычную аваторку для социальных сетей (ВК, Одноклассники и пр.), различных форумов, приложений (например, Skype, Viber и пр.), да и просто удивить своих друзей и родственников.
И так, приступим к делу - к созданию арта.
Примечание : чтобы сделать арт, можно воспользоваться различными графическими редакторами (например, Фотошоп). В этой статье останавливаться на классических редакторах не буду (т.к. пока редактор установишь, настроишь, поймешь как делать - с помощью сервиса в сети сделаешь уже десятки различных прикольных картинок ☺) ...
Выбор сервиса с лучшими фотоэффектами
Pho.to
Один из лучших русскоязычных онлайн-сервисов для придания фото различных эффектов. Например, цветную фотографию можно переделать:
- в черно-белый рисунок, как будто его нарисовали: кистью, карандашом и пр.;
- в цветной рисунок: также могут быть самые различные варианты;
- в прикольную и смешную картинку. Например, ваше фото будет помещено в рамочку, которую рисует ребенок, художник и пр. (примеры вариантов показаны ниже).

Пользоваться сервисом крайне просто:
- выбираете сначала эффект, который вам понравился;
- загружаете свое фото;
- и через несколько секунд - смотрите на свой прикольный арт. Пример показан ниже: правда ведь неплохо нарисовано?!

Как изменилось фото: было - стало (слева на право)
Photomania.net
Еще один крайне интересный сайт, представляющий из себя онлайн фото-редактор. Здесь можно загрузить фотографию и быстро обработать ее: в том числе создать из нее интересный рисунок (арт). Чем подкупает этот сервис - на нем довольно много самых необычных вариантов обработки фото: можно, например, разместить свое фото на груди Месси или Рональдо, поместить свое фото в рамочку, придать ему магический стиль, или сделать себя знаменитым актером.

Пример обработки показан на скрине ниже: по-моему выглядит очень реалистично ☺.

Еще один интересный арт // Photomania.net
PhotoFaceFun.com
Сайт с огромным количеством разнообразных фото-эффектов: здесь вы можете поместить свое фото в рамку, сделать фото нарисованной картиной, поместить его рядом с какой-нибудь знаменитостью и т.д.

Пользоваться сервисом также просто: загружаете фотку, выбираете эффект, смотрите результат (в общем-то, три простых действия).
Ниже представляю несколько примеров работы сервиса. Весьма не плохо?!

Несколько артов: в галереи, с Путиным, старый рисунок.
Примечание : если сервис не будет обрабатывать вашу фотографию, конвертируйте ее в другой формат. Например, я столкнулся с тем, что формат GIF сервис воспринимать и обрабатывать не хотел, пересохранив картинку в JPG (для этого можно использовать Paint, который есть во всех версиях Windows) - стало все работать в норме!
ФотоФания
Весьма неплохой русскоязычный сервис с большой коллекцией фото-эффектов, которые можно применять к любой загруженной фотке. Что подкупает: выбор просто огромен! Фотографию можно сделать черно-белой, рисованной кистью или карандашом, поместить в рамочку, со знаменитостью, в теле-передачу и т.д.

Отмечу, что один раз загрузив свое фото, вы сразу же можете его попробовать в самых различных эффектах (не загружая его по сто раз). Удобно!
Примеры обработки показаны ниже.

Еще несколько интересных эффектов к фото: рисунок карандашом, кулончик, подарочная открытка (слева на право).
Кстати, возможно вам будет интересна статья о том, как сделать фото-коллаж - . Если кто не знает - то коллаж, это когда совмещают сразу нескольку фото в одно большое. Получается очень красиво и информативно, сразу можно узнать, как прошел праздник (к примеру).
На сим прощаюсь. Всем удачи!
Дополнения приветствуются...