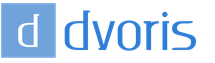Как нарисовать телефон? От обычного до айфона. Рисуем айфон
На iOS 9 теперь можно рисовать. Это расширяет возможности программы и позволяет использовать ее не только для текстовых записей, но и для зарисовок. В этой статье мы подробно разберем новую функцию.
Чтобы перейти к режиму рисования, нажмите на соответствующую кнопку в выпадающем меню «+». Готово! Теперь можем перейти непосредственно к рисованию.
Панель инструментов
Внизу расположены инструменты рисования и палитра. Разберем каждый из них по порядку.
Первый инструмент похож на капиллярную ручку с относительно тонким четким контуром. Он лучше всего подойдет для рисования фигур с четкими границами.


Второй инструмент — обычный маркер . У него широкий шлейф и нечеткий контур, благодаря чему он отлично подходит для рисования объектов, не требующих детализации, а также для закрашивания областей.


Третий инструмент — карандаш . По свойствам он очень похож на самый обычный карандаш — четкие и очень тонкие линии. Он отлично подойдет для рисования мелких объектов, для штриховки и дорисовки.


Линейка поможет вам нарисовать идеальную ровную линию любым инструментом. Чтобы изменить положение линейки, просто нажмите на нее и перетаскивайте по экрану. Угол регулируется жестом «щипка».


Про ластик говорить особо нечего — он просто удаляет фрагменты зарисовок.
Палитра представлена 22 цветами, 8 из которых — это оттенки серого от белого до черного. Еще 6 — это основные цвета вроде синего, красного и зеленого. Еще 8 — оттенки основных цветов. К сожалению, в «Заметках» нельзя создать такую палитру, как в том же Paper (там она работает как настоящая), но и этих цветов будет достаточно большинству пользователей.



Верхняя панель
Слева, рядом с кнопкой «Готово», есть возможность переходить к разным этапам создания рисунка при помощи кнопок «вперед» и «назад».


Итоги
Конечно, назвать рисовалку в «Заметках» полновесным инструментом для серьезных задач нельзя. Однако ее возможностей будет более чем достаточно для создания несложных зарисовок, а это именно то, чем и будут пользоваться обычные люди.
Надеемся, что наша инструкция поможет вам разобраться в новых возможностях приложения. Удачных рисунков!
Здравствуйте, уважаемые художники и любители рисования! Сегодня мы приготовили новый урок, который наверняка понравится любителям высокотехнологичных гаджетов. Сам урок рисования будет очень несложный, при условии точного и внимательного соблюдения шагов.
Как вы уже увидели, рисовать мы сегодня будем айфон, легендарный смартфон, произведённый компанией «Apple» при участии гениального .
Именно этот гаджет мы решили взять в качестве модели по простой причине — мы считаем его дизайн очень, очень продуманным и качественным. Сглаженные углы, идеальная форма — действительно, смартфоны в этой компании делать явно умеют. А вот мы стараемся, чтобы вы умели рисовать, причём умели это делать круто, качественно и с таким же вниманием к деталям, какая была у лидера «Apple» Стива Джобса. Давайте же начнём этот урок и узнаем, как нарисовать айфон!
Шаг 1
Для начала нарисуем контуры прямоугольника. Всё же форма у этого устройства прямоугольная, несмотря на то, что все углы сглажены и закруглены. Но об этом позже, пока что рисуем длинный, вытянутый прямоугольник.
Отметим, что ракурс мы взяли довольно сложный, но вы можете рисовать и в положении анфаса, то есть без малейшего разворота. Ещё один момент — в нашем ракурсе стороны прямоугольника скошены, но противоположные стороны взаимно параллельны друг другу.

Шаг 2
Теперь аккуратно, как в нашем образце, сгладим, то есть закруглим углы. Обратите внимание, что левая от нас сторона ближе к нам, и покатость закругления здесь более ярко выражена, чем на правой, дальней от нас стороне . Если этот урок вам кажется слишком простым, попробуйте , воспользовавшись нашими советами.

Шаг 3
Прорисуем, ориентируясь на линии двух первых шагов, тонкую каёмку слева. Она должны быть параллельна левому от нас краю, и закругление должно происходить в той же плоскости.

Шаг 4
Теперь нарисуем обычный прямоугольник в центре основной фигуры. По боковым, вертикальным сторонам он расположен очень близко к контурам устройства, а вот по горизонтальным сторонам выдержано значительное расстояние.

Шаг 5
Теперь нанесём элементы интерфейса на корпус айфона. Не забудем про знаменитую круглую кнопку снизу, динамик сверху и черточки на видимом нам с такого ракурса боковом торце.
Если же вы рисовали айфон полностью в анфас, то у вас должно было получиться что-то вроде этого:

Это был урок, в котором мы рассказывали вам, . Урок для вас отрисовали и подготовили художники сайта drawingforall. Вступайте в наше сообщество вконтакте, будьте с нами на связи и мы всегда будет рады предложить вам свеженький урок поэтапного рисования. Всего вам доброго!

В этом нет ничего сложного. Даже самый неумеха сможет нарисовать айфон. Ведь что такое айфон. Это телефон и похож он на прямоугольник.
Давайте посмотрим на него.
Для начала рисуем прямую вертикальную полоску.


затем прорисовываем детали нашего сотового телефона как показано на фото ниже.




Как нарисовать айфон (iphone) поэтапно карандашом:
Изначально прорисовываем контуры прямоугольника - вытянутый и длинные.
Стоит отметить, что ракурс не самый простой, поэтому можете нарисовать этот прямоугольник и в анфасе (без разворота). Обратите внимание на скошенные стороны фигуры и их параллельность между собой.


Ориентируйтесь по линиям и проведите тоненькую каемку слева - она должна быть параллельной левому краю, уголки рисуем в той же плоскости.

Теперь просто чертим обыкновенный прямоугольник в центре фигуры. По сторонам расстояние к айфону маленькое, в то время как снизу и верху - значительно больше.

Теперь на корпус устройства наносим различные элементы интерфейса (кнопки, клавиши, динамик).

Если вы рисовали в анфас, то картина получится примерно следующей:

Желаю удачи!

Айфон, как и любой другой телефон рисуется очень просто. Рисуем прямоугольник с закругленными краями. В середине прямоугольника рисуем еще один по-меньше. А вот теперь рисуем во втором прямоугольнике иконки операционной системы мак ос. В зависимости от модели телефона добавляем окантовку внешнего прямоугольника. Внизу рисуем круглую кнопочку, а на верху горизонтальный прямоугольник.
Как нарисовать айфон карандашом поэтапно вам наглядно покажут в этом видео уроке
Любую из моделей айфона нарисовать очень просто, это же ровные линии и прямые углы с закругленными концами. Экран - прямоугольник и нужно не забыть одну единственную кнопку посередине под экраном. Предлагаю использовать такой эскиз. А раскрасить уже несложно, следуя двум другим рисункам.



Нарисуем один из популярных в настоящее время телефон IPHONE вложенных в мужскую руку, рисовать будем этапами, выделим целых четыре, а именно.
На iOS 9 теперь можно рисовать. Это расширяет возможности программы и позволяет использовать ее не только для текстовых записей, но и для зарисовок. В этой статье мы подробно разберем новую функцию.
Чтобы перейти к режиму рисования, нажмите на соответствующую кнопку в выпадающем меню «+». Готово! Теперь можем перейти непосредственно к рисованию.
Панель инструментов
Внизу расположены инструменты рисования и палитра. Разберем каждый из них по порядку.
Первый инструмент похож на капиллярную ручку с относительно тонким четким контуром. Он лучше всего подойдет для рисования фигур с четкими границами.


Второй инструмент — обычный маркер . У него широкий шлейф и нечеткий контур, благодаря чему он отлично подходит для рисования объектов, не требующих детализации, а также для закрашивания областей.


Третий инструмент — карандаш . По свойствам он очень похож на самый обычный карандаш — четкие и очень тонкие линии. Он отлично подойдет для рисования мелких объектов, для штриховки и дорисовки.


Линейка поможет вам нарисовать идеальную ровную линию любым инструментом. Чтобы изменить положение линейки, просто нажмите на нее и перетаскивайте по экрану. Угол регулируется жестом «щипка».


Про ластик говорить особо нечего — он просто удаляет фрагменты зарисовок.
Палитра представлена 22 цветами, 8 из которых — это оттенки серого от белого до черного. Еще 6 — это основные цвета вроде синего, красного и зеленого. Еще 8 — оттенки основных цветов. К сожалению, в «Заметках» нельзя создать такую палитру, как в том же Paper (там она работает как настоящая), но и этих цветов будет достаточно большинству пользователей.



Верхняя панель
Слева, рядом с кнопкой «Готово», есть возможность переходить к разным этапам создания рисунка при помощи кнопок «вперед» и «назад».


Итоги
Конечно, назвать рисовалку в «Заметках» полновесным инструментом для серьезных задач нельзя. Однако ее возможностей будет более чем достаточно для создания несложных зарисовок, а это именно то, чем и будут пользоваться обычные люди.
Надеемся, что наша инструкция поможет вам разобраться в новых возможностях приложения. Удачных рисунков!
Всем здравствуйте, в сегодняшнем уроке мы с вами научимся делать копию iPhone"а. Почему копию? потому что, мы будем создавать не точную копию как на реальных фотографиях, а то, что вы видите ниже ↓ этот рисунок полностью создан в программе Paint.Net.
Перед началом вам нужно скачать плагин. После установки плагина можем приступать к рисованию:)

1. Для начала нам нужно подготовить Фон для нашего iPhone"а. Вы можете сделать Фон каким угодно, но я рекомендую задействовать инструмент "Градиент" . К примеру вот так:

2. Создаем новый слой. Этот слой будет посвящен для основы нашего смартфона. Нам нужно создать прямоугольник из закругленными углами и закрасить его черным цветом. Для этого используем инструмент .

3. Делаем обводку для нашей основы. Переходим в "Effects → Object → Outline Object
".
Эту процедуру нам нужно выполнить 3-и раза! Параметры для Первого
раза: . Для Второго
раза: Radius: 2; Strength: 5; Color: R:81, G:81, B:81(515151)
. Для Третьего
раза: Radius: 1; Strength: 5; Color: R:173, G:173, B:173(ADADAD)

3. Создаем новый слой. Сейчас мы будем создавать дисплей. Для этого используем инструмент "Прямоугольник(Rectangle)" . нужно выставить чуть светлее основы нашего iPhone"а. Дисплей не должен дотрагиватся до боковых бортов смартфона!

4. Переходим в "Effects → Object → Outline Object ", параметры:

5. Создаем новый слой. Теперь нам нужно нарисовать динамик. Для этого используем инструмент "Закругленный прямоугольник(Rounded Rectangle)", но нам еще нужно включить опцию -
Только обводка
(показано на рис.) ! В верхней центральной части смартфона рисуем прямогольник вот такого цвета - 252525. После чего переходим в "Effects → Object → Outline Object
", параметры: Radius: 1; Strength: 1; Color: R:96, G:96, B:96(606060)
:

6. Нам нужно Залить область с динамиком узором. Цвет примерно такой - 121212. После заливки применяем для этой области "Размытие в движении(Motion Blur)" , параметр Distance - 1. Также нужно немножко уменьшить объем нашего динамика. Для этого нужно перейти на слой с динамиком и выбать инструмент "Move Selected Pixels" .


7. Создаем новый слой. Будем рисовать кнопку. Выбираем инструмент "Элипс(Elipse)" , зажимаем кл. Shift и под дисплеем рисиуем идеально круглую Черную кнопку.

8. Выделяем область с кнопкой с помощью "Волшебной палочки". Заливаем эту область с верху до низу линейным "Градиентом", основной цвет - черный; вторичный - C0C0C0. Чтобы создать белый эффект, нам нужно нижнюю часть нашей кнопки зарисовать небрежно "Кисточькой(Paintbrush)" и применить "Размытие по Гаусу(Gaussian Blur)", параметр Radius - 10.