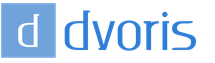Как подключить интернет на максимальной скорости. Ускорение интернета и оптимизация трафика
Практически каждый пользователь хочет, чтобы скорость соединения его компьютера со всемирной паутиной была как можно выше. Особенно актуальным данный вопрос является для низкоскоростных сетей передачи данных, у которых, как говорится, каждый КБ/с на счету. Давайте выясним, как повысить этот показатель на ПК с операционной системой Windows 7.
Сразу нужно отметить, что увеличить параметры быстродействия интернета свыше тех, которые способна предоставить пропускная способность сети, попросту невозможно. То есть, объявленная провайдером максимальная скорость передачи данных – это та граница, выше которой прыгнуть не получится. Так что не верьте, различным «чудо-рецептам», которые якобы способны ускорить передачу информации в разы. Это возможно только при смене провайдера или переходе на другой тарифный план. Но, в то же время, определенным ограничителем может выступать сама система. То есть, её настройки могут снижать пропускную способность ещё ниже той планки, которую задает интернет-оператор.
В данной статье мы объясним, как настроить компьютер на Windows 7 так, чтобы он был способен поддерживать соединение со всемирной паутиной на максимально высокой скорости. Это можно сделать как изменив определенные параметры внутри самой операционной системы, так и применив некоторые сторонние программы.
Способ 1: TCP Optimizer
Существует целый ряд программ, которые предназначены для оптимизации настроек подключения компьютера ко всемирной паутине, что, в свою очередь, приводит к увеличению скорости интернета. Таких приложений довольно много, но мы опишем действия в одном из них, которое называется TCP Optimizer.

Способ 2: NameBench
Существует ещё одно приложение для ускорения скорости получения данных из сети — NameBench. Но, в отличие от предыдущей программы, оно не оптимизирует настройки компьютера, а производит поиск DNS-серверов, через которые связь будет максимально быстрой. Путем замены в свойствах подключения существующих DNS-серверов на те, которые рекомендует программа, есть возможность увеличить быстроту загрузки сайтов.
- После загрузки NameBench запустите инсталляционный файл. Административными правами обладать не обязательно. Жмите «Extract» . После этого выполнится распаковка приложения.
- В поле «Query Data Source» программа сама выбирает наиболее подходящий по её мнению браузер, который установлен на данном компьютере, для проверки. Но при желании, кликнув по данному полю, вы можете выбрать из списка любой другой веб-обозреватель. Для запуска поиска DNS-серверов жмите «Start Benchmark» .
- Выполняется процедура поиска. Она может занять существенное количество времени (до 1 часа).
- После окончания теста откроется браузер, который установлен на компьютере по умолчанию. На его странице программа NameBench в блоке «Recommended configuration» отобразит адреса трех рекомендуемых DNS-серверов.
- Не закрывая браузер, проделайте следующий манипуляции. Щелкайте «Пуск» , войдите в «Панель управления» .
- В блоке «Сеть и интернет» кликните по позиции «Просмотр состояния сети и задач» .
- В появившемся окошке «Центра управления сетями» в группе параметров «Подключение или отключение» щелкайте по наименованию текущей сети, которая указана после параметра «Подключение» .
- В появившемся окошке щелкайте «Свойства» .
- После запуска окошка в блоке компонентов выберите позицию «TCP/IPv4» . Жмите «Свойства» .
- В появившемся окошке в разделе «Общие» перейдите к нижней части параметров. Установите радиокнопку в позицию «Использовать следующие адреса DNS-серверов» . Два нижних поля станут активными. Если в них уже есть какие-то значения, то обязательно перепишите их, так как некоторые операторы работают только с определенными DNS-серверами. Поэтому, если вследствие дальнейших изменений соединение со всемирной паутиной будет утеряно, то придется вернуть старые адреса. В поле «Предпочитаемый DNS-сервер» «Primary Server» браузера. В поле «Альтернативный DNS-сервер» введите тот адрес, который отображается в области «Secondary Server» браузера. Кликайте «OK» .










После этого скорость интернета должна несколько прибавиться. В случае же, если вообще не получается зайти в сеть, верните прежние настройки DNS-серверов.
Способ 3: Настройка планировщика пакетов
Значение изучаемого параметра можно увеличить путем изменения настройки планировщика пакетов.
- Вызовите средство «Выполнить»
, применив Win+R
. Вбейте:
Щелкайте «OK» .
- Открывается окно «Редактор локальной групповой политики» . В левой области оболочки данного инструмента раскрывайте блок «Конфигурация компьютера» и щелкайте по наименованию папки «Административные шаблоны» .
- Затем перемещайтесь в правую часть интерфейса щелкайте там по папке «Сеть» .
- Теперь входите в каталог «Планировщик пакетов QoS» .
- Наконец, перейдя в указанную папку, щелкайте по пункту «Ограничить резервируемую пропускную способность» .
- Запускается окно, имеющее то же наименование, что и у пункта, по которому мы ранее перешли. В верхней левой его части выставьте радиокнопку в позицию «Включить» . В поле «Ограничение пропускной способности» обязательно выставьте значение «0» , иначе вы рискуете не увеличить скорость приема и передачи данных по сети, а, наоборот, снизить её. Затем щелкайте «Применить» и «OK» .
- Теперь нужно проверить, подключен ли планировщик пакетов в свойствах используемой сети. Для этого нужно открыть окошко «Состояние» текущей сети. Как это делается, было рассмотрено в Способе 2 . Кликните по кнопке «Свойства» .
- Открывается окно свойств текущего подключения. Удостоверьтесь, чтобы напротив пункта «Планировщик пакетов QoS» был установлен флажок. Если он стоит, то все в порядке и можете просто закрыть окно. Если же флажка нет, то установите его, а затем жмите «OK» .








После этого вы вполне вероятно получите некоторую прибавку к существующему уровню скорости интернета.
Способ 4: Настройка сетевой карты
Также увеличить скорость подключения к сети можно путем настройки электропитания сетевой карты ПК.
- Переходите с помощью меню «Пуск» в «Панель управления» так же, как мы это делали выше. Заходите в раздел «Система и безопасность» .
- Далее в группе настроек «Система» переходите по пункту «Диспетчер устройств» .
- Запускается окно «Диспетчера устройств» . В левой части окна щелкайте по пункту «Сетевые адаптеры» .
- Раскрывается список установленных на компьютере сетевых адаптеров. В этом перечне может быть как один элемент, так и несколько. В последнем случае вам придется выполнить указанные ниже операции с каждым адаптером поочередно. Итак, щелкайте по наименованию сетевой карты.
- Открывается окошко свойств. Переместитесь во вкладку «Управление электропитанием» .
- После того, как будет открыта соответствующая вкладка, проверьте наличие флажка около пункта «Разрешить отключение этого устройства» . Если пометка присутствует, то следует её снять. Также, в случае наличия, снимите флажок с пункта «Разрешить этому устройству выводить компьютер из спящего режима» , если, конечно, данный пункт вообще у вас активный. Щелкайте «OK» .
- Как говорилось уже выше, проделайте данную операцию со всеми элементами, которые расположены в группе «Сетевые адаптеры» в «Диспетчере устройств» .






Если вы используете стационарный компьютер, негативных последствий после применения данных шагов не будет. Функция вывода компьютера из спящего режима сетевой картой применяется очень редко, если вам нужно, например, связаться с выключенным компьютером удаленно. Конечно, при деактивации возможности отключения сетевой карты, когда она не применяется, несколько увеличивается расход электроэнергии, но в реальности данное увеличение будет минимальным и почти не скажется на уровне электропотребления.
Важно: для ноутбуков отключение данной функции может быть довольно весомым, так как увеличатся темпы разрядки батареи, а значит, уменьшится период работы устройства без подзарядки. Тут нужно будет определиться, что для вас важнее: небольшая прибавка скорости интернета или более продолжительное время работы ноутбука без подзарядки.
Способ 5: Изменение плана энергопитания
Добиться определенного увеличения скорости обмена данными со всемирной паутиной можно также путем изменения текущего плана электропитания.


Дело в том, что в режиме экономии или в сбалансированном режиме работы, подача электричества на сетевую карту, как и на другие компоненты системы, ограничена. Произведя вышеуказанные действия, мы тем самым снимаем эти ограничения и увеличиваем производительность адаптера. Но, опять же, стоит отметить, что для ноутбуков данные действия чреваты увеличением темпов разрядки батареи. Как вариант, для минимизации этих негативных последствий при использовании ноутбука можно производить переключение на более высокий режим производительности только при непосредственном использовании интернета или когда устройство подключено к электрической сети.
Способ 6: Расширение COM-порта
Увеличить показатель скорости подключения на Windows 7 можно также, произведя расширение COM-порта.


Таким образом пропускная способность порта будет увеличена, а значит, увеличен будет и показатель быстродействия интернета. Особенно полезным данный способ является при использовании высокоскоростных сетей, когда провайдер предоставляет более высокую скорость соединения, чем та, на которую настроен порт COM компьютера.
Можно дать также некоторые общие советы, которые позволят повысить скорость интернета. Так, если у вас есть возможность выбора между проводным соединением и Wi-Fi, то в таком случае выбирайте первое, так как проводное соединение функционирует с меньшими потерями, чем беспроводное.
Если же нет возможности использовать проводное подключение, то попытайтесь расположить Wi-Fi-роутер как можно ближе к компьютеру. Если вы используете ноутбук, не подключенный к электросети, то, наоборот, можно расположиться с ним поближе к роутеру. Тем самым вы минимизируете потери при передаче сигнала и увеличите скорость интернета. При использовании 3G-модемов располагайте компьютер как можно ближе к окну. Это позволит максимально свободно проходить сигналу. Также можете обернуть 3G-модем медной проволокой, придав ей форму антенны. Это тоже обеспечит определенную прибавку быстроты передачи данных.
При использовании Wi-Fi обязательно устанавливайте пароль на подключение. Без пароля к вашей точке сможет подсоединить кто угодно, тем самым «забирая» часть скорости себе.
Обязательно периодически , используя при этом не штатный антивирус, а специализированные утилиты, например . Дело в том, что многие вредоносные программы используют компьютер для передачи данных своему «хозяину» и других манипуляций через сеть, тем самым снижая скорость соединения. По этой же причине рекомендуется отключать все неиспользуемые тулбары и плагины в браузерах, так как они тоже передают и принимают через сетевой канал часто бесполезную для пользователя информацию.

Ещё один вариант увеличить целевой показатель – это отключить антивирус и брандмауэр. Но данный метод мы использовать не рекомендуем. Конечно, антивирусы несколько снижают быстроту приема данных, пропуская их через себя. Но, отключив инструменты защиты, вы рискуете нахвататься вирусов, что в свою очередь приведет к обратному от желаемого эффекту – скорость интернета снизится ещё больше, чем при включенной антивирусной программе.
Как видим, существует довольно широкий перечень вариантов увеличить скорость интернета без смены тарифного плана и провайдера. Правда, не стоит обольщаться. Все эти варианты могут дать только сравнительно небольшую прибавку величины данного показателя. В то же время, если использовать их в комплексе, а не ограничиваться применением какого-то одного способа, то можно добиться существенных результатов.
Медленный интернет – одна из самых раздражающих вещей в мире. Низкая скорость соединения мешает не только развлечениям, но и работе: помимо проблем с просмотром фильмов и онлайн-играми, она создает помехи при поиске информации и скачивании файлов. Можно ли исправить ситуацию, и как это сделать?
Увеличить скорость интернета можно несколькими способами: подбором подходящего тарифа и провайдера, настройкой оборудования и конкретного подключения, контролем за потреблением ресурсами различными приложениями, а также использованием специальных программ. Рассмотрим каждый из этих методов подробнее и разберемся, что делать в каждом конкретном случае.

Первый способ: выбор правильного тарифного плана
Главная причина медленного интернета – это ваш провайдер. Он устанавливает ограничение на исходящую и входящую скорость для каждого тарифа, обойти которое без доплаты не удастся. Эти цифры можно найти в описании тарифа и в договоре, и часто именно они становятся причиной тормозящего интернета.
Чтобы выяснить, не является ли причиной тормозящего интернета неподходящий тариф, стоит выполнить замеры на любом сайте для проверки. Самый распространенный и удобный среди них – это Speedtest.net.
Обращаться с ним несложно:
- Отключите от интернета остальные устройства, закройте все программы, которые могут потреблять интернет.
- Приостановите работу браузерных расширений и VPN.
- Зайдите на сайт, начните проверку, нажав на кнопку «Begin Test».
- Дождитесь результата.
Если полученное значение сопоставимо с цифрами в договоре, либо отличается от них на 10–15%, причина медлительности – это тарифный план, не подходящий под ваши потребности. Стоит перейти на тариф с другим верхним пределом либо сменить оператора.
Если же соединение медленнее на 25% и более, значит, причина тормозов при соединении кроется не в тарифе. Стоит позвонить по телефону горячей линии провайдера и уточнить эту информацию: возможно, проблема возникла из-за поломок или неполадок именно у них.
Также стоит убедиться, что в вашем тарифе нет ограничений трафика: в таких случаях скорость резко падает, как только достигается указанный порог. Повысить ее можно, лишь заплатив за дополнительные гигабайты. Этот метод практикуется на модеме МТС, а также его использует Мегафон модем и другие мобильные модемы с сим-картами. Его же применяет белорусский оператор Byfly.
Как повысить скорость модема МТС - видео:
У провайдера ничего не сломано, и порог трафика не установлен? Ищем дальше.
Второй способ: контроль за потреблением ресурсов программами
Еще одна причина медленного соединения – это излишнее потребление трафика программами, работающими на компьютере в фоновом режиме. Помимо браузера, интернет-соединение могут использовать и другие приложения, причем даже тогда, когда вы их практически не используете.
К таким программам относятся:
- Торрент-клиенты. Как во время скачивания файлов, так и в спокойном состоянии.
- Облачные сервисы, особенно при синхронизации данных.
- Свернутый браузер, даже с небольшим числом вкладок.
- Приложения при загрузке обновлений. Операционная система – в том числе.
Также причина может заключаться в вирусе, они склонны засорять трафик. Это особенно актуально в ситуации, когда скорость была постоянной и высокой, и ее резкое падение произошло как раз после установки новой программы или скачивания нового файла. Следует проверить компьютер антивирусной программой, чтобы отмести этот вариант.
Найти процессы, активно использующие трафик, несложно. Для этого потребуется открыть Диспетчер задач, и найти в нем вкладку «Производительность».
Выберите вкладку «Сеть». Активируйте процессы при помощи галочек, чтобы просмотреть, насколько интенсивно они используют трафик.
Когда выясните, какие приложения из ненужных вам на данный момент требуют много интернета, отключите их в диспетчере задач. Также проверьте, не включены ли они в автозагрузке.
Убрать из процессов торрент и облачные хранилища можно без проблем: в те моменты, когда они не выполняют загрузку файлов они лишь зря расходуют ресурсы. Но не торопитесь отключать системные приложения! Это может устроить сбой в работе компьютера.
Третий способ: настройка оборудования
Увеличить скорость интернета можно, если правильно настроить и обновить оборудование для соединения с глобальной сетью.
Если вы используете проводной интернет, стоит проверить кабель на предмет повреждений. Отходящие контакты, расположение рядом с силовыми линиями, заломы и прочие дефекты тормозят пропускную способность. Если проблему можно устранить – сделайте это. Если нет – купите новый шнур.
Если же вы счастливый обладатель Вай-Фая, убедитесь, что его максимальная пропускная способность подходит под ваши потребности. Найти эту информацию можно в инструкции и на коробке из-под маршрутизатора. Чтобы поднять скорость, обновите прошивку роутера и переместите его подальше от батарей и других источников тепла. Удостоверьтесь, что маршрутизатор стоит в удобном месте, и компьютер может поймать его сигнал.
Следом обновите драйвера сетевой карты. Найти их можно на сайте производителя вашего ноутбука или ПК. Далее нужно запустить диспетчер устройств: это можно сделать, открыв Компьютер (Этот компьютер в Windows 8 и Windows 10), нажав на ПКМ и выбрав пункт «Свойства».
Нажмите на пункт «Диспетчер устройств». Перед вами откроется новое окно.
Выберите «Сетевые адаптеры», найдите ваш, нажмите на него ПКМ и активируйте «Свойства».
При кабельном подключении найдите вкладку «Дополнительно», и поднимите значение «Speed & Duplex» на максимум. Внимание: выбирайте значение с подписью «Full Duplex».
При беспроводном подключении активируйте работу в режиме 802.11n во вкладке «Дополнительно». Активируйте поддержку WMM.
Сохраните изменения и выйдите из диспетчера. Если вы используете Wi-Fi, зайдите в панель настройки роутера, перейдите на вкладку «Беспроводная сеть» и установите следующие параметры:
Канал вещания получится подобрать только методом тыка: в зависимости от конкретного устройства и местоположения все варианты проявляют себя по-разному.
После того, как вы завершите работу, настройка оборудования будет завершена.
Четвертый способ: отключение резервирования
Еще один верный способ оптимизировать соединение и разогнать скорость на ноутбуке или ПК – это отключение резервирования интернета. Дело в том, что по умолчанию система использует около 20% вашего трафика в качестве резерва сети. Отключить эту функцию можно, открыв строку «Выполнить» и вписав в него значение:
Gpedit.msc 
Перед вами появится окно «Редактор локальной групповой политики». В нем нужно открыть раздел «Конфигурация компьютера». Там располагается папка «Административные шаблоны» и ее подпапка «Сеть». Она-то нам и нужна.
Здесь находится папка «Планировщик/диспетчер пакетов QoS». В ней расположен файл, который необходимо изменить для ускорения соединения. Он называется «Ограничить резервируемую пропускную способность».
Откройте файл, чтобы отредактировать значения внутри него. Снизьте процент резервирования при помощи стрелочек, или введя необходимое значение вручную. Нам нужна цифра «0». Сохраните внесенные изменения.
Резервирование отключено. Это может повысить вашу скорость отдачи интернета на 15–20%.
Пятый способ: поиск нарушителей
Если вы пользуетесь беспроводным соединением, и разогнать скорость домашнего интернета предыдущими методами не вышло, проверьте вашу сеть на посторонние подключения. Любителей бесплатного интернета вокруг хватает! Если скорость упала внезапно, и все попытки ускорить соединение не работают, передача может замедляться именно по этой причине.
Поиск и определение подключившихся к вашей Вай-Фай сети - видео.
Чтобы выяснить, не подключился ли к вашему Вай-Фаю кто-то еще, необходимо зайти в меню настройки роутера. Введите свой логин и пароль – если вы еще не посещали эту страницу, правильное значение для обоих пунктов «admin». Перейдите в меню «Беспроводной режим», и найдите в нем пункт «Статистика беспроводного режима».
Здесь отображаются все подключенные к вашему маршрутизатору устройства. Если вы заметили незнакомое, следует поменять пароль для вашего подключения в настройках защиты. В зависимости от производителя и модели, они могут называться по-разному.
Перезагрузите роутер, и все сторонние подключения сбросятся. Если все удалось, повышение скорости до нормального параметра произойдет мгновенно.
Впредь будьте бдительней: в большинстве случаев пароль узнают при помощи автоподбора и фишинговых атак, поэтому постарайтесь использовать сложные комбинации и не реагировать на подозрительные окна с требованием ввести пароль.
Шестой метод: сторонние программы-ускорители
И наконец, последний рабочий способ, который поможет повысить скорость интернет-соединения: использование сторонних программ. В сети можно найти множество подобных утилит. Рассмотрим принцип их работы на TCP Optimizer: это бесплатное приложение, способное прибавить 15–20% к текущей скорости.
Видео по работе с утилитой SG TCP Optimizer:
Чтобы добавить скорость при помощи этой программы, сделайте следующее:
- Запустите программу от имени администратора.
- Укажите максимальную скорость подключения на шкале «Connection Speed».
- В списке «Network adapter selection» найдите ваше устройство.
- В пункте «Choose settings» выберите «Optimal».
- Нажмите на кнопку «Apply changes». Перезагрузите устройство.
После перезапуска системы проверьте работу интернета. Программа должна усилить ваше соединение и поднять скорость загрузки страниц и файлов.
Как вы можете убедиться, улучшить скорость интернет-соединения в домашних условиях реально. Для этого понадобится лишь выбрать способ, подходящий именно вам, и четко следовать инструкции.
1. Для начала необходимо измерить текущую скорость соединения.
2. Увеличиваем пропускную способность, попросив Windows использовать весь канал связи:
Зайдите в меню Пуск - введите в поиске "gpedit.msc"
3. Перейдите в меню Конфигурация компьютера - Административные шаблоны - Сеть - Планировщик пакетов QoS - Ограничить резервируемую прорускную способность.
4. Поставьте тумблер на значение "Включить" и проверьте, чтобы ограничение пропускной способности составляло 20%.
5. Перейдите в Пуск - введите в поисковом окне "regedit" - Enter.
6. Перейдите в открывшемся окне по адресу:
HKEY_LOCAL_MACHINE\SYSTEM\CurrentControlSet\Services\DNScache\Parameters
и добавьте к нему следующие строчки (правой кнопкой мышки кликните по пустому полю - Создать - Параметр DWORD (32 бита)):
- CacheHashTableBucketSize
- CacheHashTableSize
- MaxCacheEntryTtlLimit
- MaxSOACacheEntryTtlLimit
7. Задайте новосозданным файлам следующие параметры:
- CacheHashTableBucketSize - установить значение 1
- CacheHashTableSize - установить значение 384
- MaxCacheEntryTtlLimit - установить значение 64000
- MaxSOACacheEntryTtlLimit - установить значение 301
Для этого на каждый из пунктов наведите мышку, кликните правой кнопкой - Изменить.
8. Пуск - в поисковой строке введите "cmd" - Enter.
9. В открывшейся командной строке напишите:
netsh interface tcp set global autotuninglevel=disabled
нажмите Enter и перезагрузите ПК.
Чтобы вернуть значение обратно - снова запустите командную строку и введите значение:
netsh interface tcp set global autotuninglevel=normal.
Все эти действия помогут вам увеличить скорость интернета.
И так, у Вас медленная связь и вы хотите знать как ускорить работу интернета. Есть хороший способ поднять скорость интернета! О нём мы сейчас и поговорим.
Для этого необходимо сделать ускорение DNS запросов
Собственно я не буду здесь разводить сугубо теоретические дебаты на тему DNS, просто поверьте на слово: Это работает, да ещё как!
Для тех кто не знает что такое DNS дам пару общих фраз ликбеза:
DNS - это сервер доменных имён. Если по простому, то это что-то вроде службы прописки в паспортном столе...
В общем суть заключается в том, что при клике по любой ссылке в браузере, нас сначала отправляют на сервер DNS где дают точный адрес размещения данного сайта. Ну вот где-то так...
Но фишка заключается в том, что подобных серверов есть великое множество, и к сожалению не все они быстрые. Причины могут быть абсолютно разные, от удалённости сервера до его загруженности.
Поэтому нам необходимо подключится на самый близкий и наименее загруженный сервер по отношению к нашему месторасположению. К тому же, надо чтобы он был ещё и самый быстрый.
В общем задача не из простых... если делать всё в ручную.
Но благо, наши доблестные программисты не дремлют и благодаря им мы имеем несколько чудо программ которые сделают за нас всю эту грязную и непосильную работу.
Я не буду здесь давать описание всех программ, так как их много и все они довольно похожи.
Однако неоспоримым лидером среди подобного софта является программа Dns Jumper
- Во первых программа полностью бесплатна
- Во вторых мультиязычная (..есть и русский)
- В третьих полностью автоматизирует весь процесс
И так приступим к решению вопроса: Как ускорить работу интернета
Для начала посмотрите это видео:
2. Распаковываем скачанный архив в отдельную папку. Программа не требует установки, вы просто открываете папку и запускаете файл DnsJumper.exe, желательно от имени администратора.

3. Устанавливаем подходящий язык.

4. Нажимаем кнопку "Быстрый DNS".

5. В появившемся окне ставим галочки напротив всех серверов которые есть в списке, для чего надо прокрутить список до конца, так как по умолчанию галочки стоят только на первых нескольких серверах.

6. Затем нажимаем кнопку "Найти быстрый DNS".

7. По окончании поиска ставим галочку "Смешивать" и нажимаем "Применить быстрый DNS".

8. И еще раз "Применить" (сохраняем данные).

9. И в завершение необходимо очистить Кеш DNS нашего компьютера чтобы уже всё шло по новым записям. Для чего нажимаем кнопку "Сброс Кеша".

Посмотрите ещё видео по ускорению интернета при помощи программы Cfosspeed
Потратьте пару минут и не пожалеете!
Если данная статья Вам была полезна, то нажмите пожалуйста на любую кнопку вашей любимой социальной сети.
Высокая скорость интернет-соединения это то к чему стремится львиная доля компьютерных пользователей. Так, при хорошем соединении можно смотреть фильмы онлайн в высоком качестве, быстро скачивать объемные файлы, да и просто комфортно проводить серфинг в интернете. Согласитесь, что зависшее колесико загрузки порой очень раздражает.
Однако далеко не все пользователи могут провести высокоскоростной интернет, а те, кто имеет такую возможность, очень часто замечают, что заявленная скорость и фактическая не совпадают. Именно поэтому вопрос, как увеличить скорость интернета остается актуальным и сегодня.
Мы подготовили целый ряд эффективных советов, с помощью которых можно реально увеличить скорость интернета. Если Вы не удовлетворены текущей скоростью интернет-соединения, то ознакомьтесь с нашим руководством и решите данную проблему.
- Увеличение скорости интернета с помощью обновления оборудования
- Выводы
Проверка оборудования и скорости соединения
В первую очередь нужно проверить состояние сети и сетевого оборудования. Возможно, низкая скорость интернета связана с ограничением провайдера и Ваш компьютер или маршрутизатор совершенно не причем.
Тестируем скорость соединения . Перед тем как вплотную заниматься настройкой компьютера и оборудования, нужно проверить реальную скорость соединения и сравнить ее с номинальной (скорость, заявленная провайдером и указанная в договоре).
Для этого в поисковой строке введите «тест скорости интернета» и перейдите на несколько первых сайтов из выдачи. С помощью специализированных сайтов узнайте реальную скорость.
Различные сайты, как правило, показывают различные результаты. Более того, тест скорости на одном и том же сайте может показать разные значения. Это нормально, ведь результат зависит от конкретного расположения серверов и текущей нагрузки на сеть. Пройдите несколько различных тестов и высчитайте средний показатель скорости.
Если сайт предлагает Вам выбрать конкретный сервер для проверки скорости интернета, то выберите самый близкий сервер к Вашему текущему местоположению. В этом случае Вы получите результат максимально приближенный к реальному.
Сравниваем измеренную скорость и заявленную провайдером . Посмотрите на договор оказания услуг выданный провайдером. Там должна быть указана скорость интернета. Обратите внимание, что чаще всего указывается максимальная скорость (например, до 100 Мб/сек).
Реальная скорость всегда несколько ниже максимальной. Если измеренная Вами скорость незначительно ниже заявленной, то в этом нет ничего страшного. Но если разница большая (больше 20−30%), то это повод задуматься над решением проблемы.
Не путайте мегабайты и мегабиты. В 1 мегабайте (МБ) 8 мегабит (Мб). Поэтому при скорости 100 Мб/сек реальная скорость скачивания будет на уровне 12−12,5 МБ/сек.
Если у Вас нет договора, то позвоните на горячую линию Вашего провайдера или в службу поддержки клиентов. Там можно узнать информацию о скорости интернета. Также рекомендуем Вам зайти на сайт провайдера и посмотреть, нет ли новых тарифных планов. Обычно провайдер не сообщает клиентам о выходе более выгодных тарифов (большая скорость за меньшие деньги). Поэтому если вы давно не меняли свой тарифный план, обязательно поищите такую информацию.
Перезапустите маршрутизатор . Вы удивитесь, но такой простой метод как перезагрузка роутера или модема очень часто позволяет увеличить скорость интернета. Если на устройстве нет кнопки питания, перезагрузку можно провести, вытащив кабель питания из розетки на 20−30 секунд.
Проверяем наличие конфликта сигналов . Если для раздачи интернета Вы используете Wi-Fi роутер, то обязательно проверьте, нет ли конфликта сигнала с другими беспроводными устройствами (колонки, камера, мышь и т.д.). Также необходимо проверить на какой частоте и на каком канале работают роутеры Ваших соседей. Очень часто из-за перегрузки каналов (слишком большое количество роутеров в одном секторе работающих на одном канале) скорость интернета сильно падает.
Прочитайте статью «Как усилить Wi-Fi сигнал роутера». Там подробно расписано, как выбрать частоту и канал вещания. Усиление сигнала роутера уже помогло многим пользователям увеличить скорость интернета.
Проверяем, не исчерпан ли весь лимит трафика . Несмотря на то, что многие пользователи используют интернет подключение с безлимитным трафиком, все еще остались люди, которые используют лимитированное подключение. Зайдите в свой аккаунт на сайте провайдера или позвоните в службу поддержки, для того чтобы проверить, не исчерпан ли лимит трафика.
Обычно после исчерпания лимита провайдер ограничивает скорость интернет-соединения. Пользователи замечают, что скорость интернета сильно упала, но забывают посмотреть на лимиты трафика.
Проверка подключенных устройств . Если в Вы используете несколько компьютеров, то проверьте, не использует ли одна из машин все ресурсы сети. Например, один из членов семьи может скачивать объемный фильм или смотреть сериал в высоком качестве. При этом скорость интернета на других компьютерах подключенных к сети сильно упадет.
Если Вы используете Wi-Fi роутер, то посмотрите, кто подключен к Вашей сети. Нет ли неизвестных пользователей, которые взломали Вашу сеть и осуществили несанкционированное подключение. Например, если зайти в настройки роутера TP-Link и перейти во вкладку «Беспроводной режим» --> «Статистика беспроводного режима», то можно будет увидеть, кто в данный момент подключен к сети. Блокируйте всех «незваных гостей».
Для того чтобы зайти в настройки Вашего роутера, введите в адресной строке браузера 192.168.0.1 или 192.168.1.1. После этого нужно ввести логин и пароль. Подключенные устройства можно посмотреть в настройках роутера без установки дополнительного ПО.
Проверяем, правильно ли расположен роутер . Если для подключения к сети Вы используете беспроводной роутер, то обязательно проверьте правильность его установки.
Неправильная установка Wi-Fi роутера значительно снижает скорость интернет-соединения. Нельзя устанавливать роутер за бетонными перекрытиями, возле источников радиоизлучения, в нишах бетонных стен.
В статье «Как правильно подключить роутер» мы рассказали, где лучше всего установить роутер, чтобы увеличить скорость интернета. Почитайте статью и проверьте расположение своего роутера.
Смотрим прогноз погоды . Ситуация на первый взгляд глупая. Как может повлиять погода на скорость интернета? Для тех пользователей, кто использует кабельное подключение - никак. Если же Вы подключили спутниковый или беспроводной интернет (модем в виде флешки) то знайте, что скорость интернета очень чувствительна к погоде. Если на улице идет сильный дождь или снег, то не удивляйтесь что скорость подключения низкая. Подождите, пока погода устаканится. Тогда скорость придет в норму.
Увеличить скорость интернета с помощью оптимизации компьютера
Для того чтобы бесплатно увеличить скорость интернета необходимо заняться оптимизацией компьютера. Сделать это очень просто. Как именно - читайте ниже.
Сканируем компьютер на наличие вирусов . Вирусное заражение компьютера приводит не только к утечке ценной информации, но и к падению скорости интернет-соединения. Если Вы хотите увеличить скорость интернета, то обязательно проверьте компьютер на наличие вирусов.
В независимости от скорости интернета на Вашем компьютере всегда должен быть установлен антивирус. Это может быть бесплатная версия (не обязательно покупать платную программу). Рекомендуется устанавливать не больше одного антивируса для избегания конфликтов.
Сканируем компьютер на наличие шпионского и рекламного ПО . К сожалению не все антивирусные программы (особенно это касается бесплатных и малоизвестных продуктов) способны обнаружить и удалить шпионское или рекламное ПО. Такое программное обеспечение относится к потенциально опасному. Постоянные попытки подключится к сторонним серверам и передать какую-либо информацию приводят к тому, что скорость интернет-соединения заметно снижается, а это приносит дискомфортные ощущения.
Для поиска шпионского ПО можно использовать сразу несколько программ. Никаких ограничений (как например, при использовании обычного антивируса) в этом плане нет. В частности для сканирования компьютера на наличия шпионских программ можно использовать:
- Malwarebytes Anti-Malware Free
- Spybot - Search & Destroy
- Spyware Terminator
- AVZ Antiviral Toolkit
- Ad-Aware Free Antivirus+
Удаляем лишние панели инструментов . Если Вы хотите увеличить скорость интернета, то обязательно удалите все лишние панели инструментов в браузере. Большое количество панелей инструментов реально снижает скорость интернета.
Меняем браузер . Иногда даже при высокой скорости интернет-соединения сайты открываются очень медленно и браузер постоянно подтормаживает. Пользователь может подумать, что причина кроется в низкой скорости интернета, хотя реальная проблема заключается в использовании устаревшего браузера. В статье «Лучшие браузеры» мы перечислили самые удобные и популярные браузеры. Подберите для себя новый браузер, если производительность старого оставляет желать лучшего.
Чистим жесткий диск от мусора . При замусоренном жестком диске компьютер начинает работать медленнее. Во многих случаях пользователи отмечают, что скорость интернета упала, и работать в сети стало труднее, а в конечном итоге оказывается, что это тормозит компьютер.
Оптимизация жесткого диска не займет много времени, но может дать поразительные результаты в плане увеличения быстродействия. В первую очередь проведите дефрагментацию жесткого диска. Для этого перейдите в свойства диска, затем во вкладку «Сервис» и нажмите на «Выполнить дефрагментацию».
Также проверьте диск на наличие ошибок. Сделать это можно в той же вкладке, но перед этим придется перезагрузить компьютер.
На системном разделе жесткого диска должно всегда оставаться как минимум 10% свободного места. В противном случае все программы, и интернет браузер в том числе, будут работать намного медленнее, чем обычно.
Чистим кэш браузера . Забитый кэш браузера может замедлить работу браузера. Со стороны пользователя такая проблема может выглядеть как плохо работающий интернет. Для того чтобы увеличить скорость интернета очистите кэш. Как очистить кэш браузера мы уже рассказывали. Такую процедуру нужно проводить регулярно.
Закрываем программы, которые могут потреблять трафик . Очень часто падение скорости интернет-соединения связано с тем, что некоторые программы начинают активно потреблять трафик. Для того чтобы быстро увеличить скорость интернета нужно закрыть такие программы.
Не стоит прерывать процессы и закрывать программы с неизвестными именами. Это может привести к нестабильной работе компьютера, к зависанию или несанкционированной перезагрузке.
Нажмите клавиши «Ctrl+Alt+Delete» и откройте диспетчер устройств. Во вкладке «Процессы» закрываем все известные программы, которые потребляют трафик, но в данный момент нам не нужны.
Это могут быть всевозможные игровые центры, торренты и другие программы. Без опаски можно завершать процессы, запущенные от имени пользователя. Системные процессы нужно завершать хорошо подумав и разобравшись в том, за что отвечает конкретный процесс.
Обновляем прошивку роутера . Если Вы не знаете, как увеличить скорость интернета, а все предыдущие способы не помогли, то попробуйте обновить прошивку роутера (маршрутизатора). Очень часто новая прошивка исправляет различные баги и недочеты, после чего роутер начинает работать намного лучше. Если Вы не знаете, как обновить прошивку Вашего роутера, то напишите его модель в комментариях, и мы расскажем, как это сделать.
Используем проводное соединение . Использование проводного соединения вместо беспроводного это хороший способ увеличить скорость интернета. С помощью Ethernet кабеля подключите компьютер к роутеру. Скорость интернета при этом будет заметно выше.